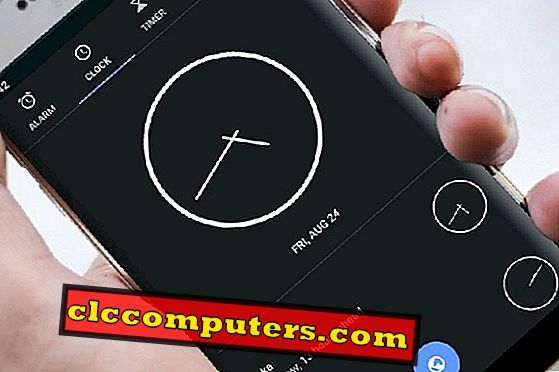Dalītais ekrāns, kā norāda nosaukums, teorētiski sadala jūsu ekrānu divās daļās un ļauj jums vienlaikus aplūkot divas lietotnes. Tas ir diezgan ērts līdzeklis katram tehnoloģiskajam bifam, kā arī parastam lietotājam. Mums viņiem ir daudz uzdevumu, ko viņi dara vienlaicīgi.
Vai esat Mac lietotājs un meklējat zināšanas par to, kā iestatīt un izmantot Split ekrānu Mac? Šajā rakstā tiks izgaismotas dažas Mac OS iebūvētās Split Screen funkcijas.
Saturs
- Ko jūs saprotat ar Split Screen funkciju Mac?
- Kā iestatīt Split ekrānu Mac?
- Kurš no lietotnēm atbalsta sadalīto ekrānu?
- Vai mēs varam mainīt lietotņu sadalījuma skata izmērus?
- Kas ir misijas kontroles lietotne Mac?
- Kā iziet no sadalītā ekrāna režīma?
- Kas ir īsinājumtaustiņš Split ekrānam Mac?
- Bonuss - izmantojiet trešās puses lietojumprogrammas no Apple veikala
Ko jūs saprotat, sadalot ekrāna funkciju Mac?
Siri var sniegt mums perfektu atbildi par to, ko tā teica: „ Dalītais ekrāns ir displeja tehnika datorgrafikā, kas sastāv no grafikas un / vai teksta dalīšanas ar nepārvietojamām blakus esošām daļām, parasti divām vai četrām taisnstūra zonām. Tas tiek darīts, lai datora displejā vienlaikus varētu parādīt saistīto grafisko un teksta informāciju. ”
Dalītais ekrāns ir funkcija, ar kuras palīdzību var vienlaikus iesniegt divas dažādas programmas. Tas arī samazinās traucējumus, ko izraisa pārslēgšanās starp šiem diviem, ja tie tiek atvērti pilnekrāna režīmā. Lai gan visas lietotnes nedarbosies ar šo iestatījumu, jūs joprojām atradīsiet lielāko daļu ar darbu saistīto lietotņu nevainojami.
Kā iestatīt Split ekrānu Mac?
Ja esat kādreiz mijiedarbojies ar Windows sistēmām, tad jūs jau zināt, ka tā darbojas. Un, pat ja jūs esat jauns Mac sistēmā, piemēram, man, un meklējat, kā izveidot sadalītu ekrānu Mac datorā, tad vienkārši sekojiet maniem vadītājiem.

- Atvērt programmas, kuras vēlaties redzēt sadalītā skatā. (Tas var būt pārlūka logi, Notepad, Excel lapas utt.). Sāciet strādāt ar kādu no viņiem, sakot ar piezīmēm.
- Aktīvo logu vadības taustiņu kreisajā augšējā stūrī pārbaudiet (zaļš, dzeltens un sarkans).
- Pārvietojiet kursoru uz zaļās loga pogas (jūs redzēsiet, ka tas nozīmē divus trīsstūri pretēji, lai palielinātu logu).
- Turot peles kursoru uz šīs zaļās (maksimizēšanas) pogas, turiet nospiestu peles vai skārienpaliktni 2-3 sekundes, līdz logs izplešas nedaudz.
- Tagad atlaidiet peli, tad logs tiks pielāgots ekrāna kreisajai pusei.
- Tālāk jūs redzēsiet, ka otra lietojumprogramma automātiski pielāgota ekrāna labajai pusei .
- Ja jums nav otras lietotnes atvēršanas, šī atlikušā daļa parādīs tukšo ziņu.
- Jūs varat arī pielāgot ekrānus atbilstoši jūsu ērtībai, velkot slīdni pa kreisi vai pa labi.
- Lūdzu, ņemiet vērā, ka jums nav nepieciešams noklikšķināt uz zaļās pogas, ja atrodaties sadalītajā skatā. Tas palielinās ekrāna sākotnējā ekrāna izmēru.

Mac dalītajā ekrānā var būt vairākas lietotnes. Jūs varat patstāvīgi kontrolēt katru lietotni no katra Mac sadalītā ekrāna. Tas ir ļoti noderīgi, ja kodējat kaut ko vai sagatavojat kādu dokumentu, norādot citu lietojumprogrammas dokumentu vai failu.
Kurš no lietotnēm atbalsta sadalīto ekrānu?
Lai gan lielākā daļa biznesa, ziņojumapmaiņas vai mūzikas lietojumprogrammu atbalsta dalītā ekrāna skatu, tomēr ir dažas lietotnes, spēles vai aparatūras saskarne joprojām nedarbosies. Piemērs: FaceTime, Youtube, DVD atskaņotājs ir dažas no parastajām lietojumprogrammām, kas pilnībā nedarbojas ar šo ekrāna skatu.
Vai mēs varam mainīt lietotņu sadalījuma skata izmērus?
Jā, mēs varam mainīt lietotņu skatus sadalītā ekrāna skatā. Lai mainītu dalītā skata ekrānu Mac datorā, jums ir jāvelk slīdni pa labi vai pa kreisi atkarībā no tā, cik daudz vēlaties, lai viena lietotne aptvertu šo apgabalu.

Šī funkcija ļauj iestatīt darba ekrānu lielā un parādīt mazu ekrānu vai otrādi atbilstoši jūsu darba ērtībai.
Kas ir misijas kontroles lietotne Mac?
Misijas kontroles programma Mac datorā tiek izmantota, lai saglabātu visu atvērto logu un ļautu jums strādāt ar savu aktīvo uzdevumu. Programma automātiski pozicionē visas atvērtās lietotnes, kas nebija pieejamas līdz OSX El Captain atjauninājumam. Šo lietotni var redzēt no šāda ceļa:
- Dodieties uz Mac Finder
- Uzspiediet uz Application > un meklējiet Mission control app.
- Alternatīvi, nospiediet vai nu Control + Up Arrow ((), vai arī bīdiet trīs pirkstus no apakšas uz augšu uz burvju skārienpaliktņa.
Kā iziet no Split Screen View programmā Mac?
Lai izietu no dalītā ekrāna skata Mac, nospiediet pogu „ Maksimizēt” vai jūsu aktīvā loga ekrānu. Tā automātiski parādīs lietojumprogrammu noklusējuma skatā un saglabās to citu lietotņu virspusē. Varat arī nospiest taustiņu “ esc”, veidojot Mac tastatūru.
Kas ir īsinājumtaustiņš Split ekrānam Mac?
Nav iepriekš definētas atslēgas, lai veiktu sadalīšanas ekrānu Mac datorā ar tiešo tastatūras pogu. Bet, ja vienlaicīgi nospiežat taustiņu CTRL + UP bultiņu (⇑), tad tā automātiski pielāgos visas atvērtās programmas sadalītā skatā.
Trešās puses lietotnes Mac sadalītajam ekrānam
Mēs esam arī noslēguši vairākas trešās puses lietojumprogrammas, kas veic iepriekš minēto uzdevumu. Dažas lietotnes, kas piedāvā dalītu ekrānu un citas papildu funkcijas, ir sadalīts ekrāns un magnēts. Šīs maksas lietotnes ir aprīkotas ar vairākām iepriekš ielādētām funkcijām;
- Loga izmēru maiņa pa kreisi / pa labi.
- Mainīt loga pilna ekrāna izmērus.
- Jebkura sestā kombinācija ultra-platajos ekrānos. un vēl daudz vairāk.
- Atbalstiet tastatūras īsceļus.

Ja atrodaties no Windows fona un Mac datorā trūkst dokstaciju. Tad dodieties uz priekšu ar šīm sekojošajām lietotnēm un dariet mums zināmu, cik labi viņi palīdzēja jums.
Daudzfunkciju darbs mūsdienās ir rutīnas visās jomās, un mūsu sistēmas nav izņēmums. Ne visas lietotnes atbalsta Mac dalīto ekrānu. Tomēr šī funkcija ir ļoti noderīga dev vidē un vairumam profesionāļu. Split Screen funkcija ļauj jums ievietot visas atvērtās lietotnes blakus un ļaut jums strādāt brīvi.