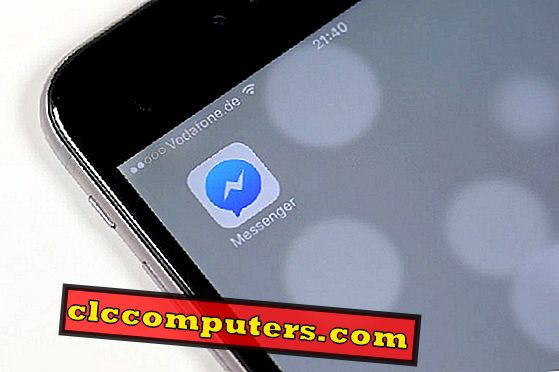Mēs esam apsprieduši vairākas darbvirsmas vides, kā arī to, kas tieši ir darbvirsmas vide (vai DE, īsi). Mūsu labāko Linux darbvirsmu vidē pirmais DE šajā sarakstā bija KDE plazmas darbvirsma. Es minēju, kā tas bija pielāgojams un elastīgs, bet arī tas, ka reizēm tas var nedaudz mulsināt.
Izpētīsim, ko KDE Plasma piedāvā, un kaitinošas mazās lietas, kuras jūs varētu vēlēties atbrīvoties, ja instalējat to Ubuntu.
Instalējiet KDE plazmas darbvirsmu uz Ubuntu Linux
Plazmas darbvirsma darbojas ļoti labi ar Ubuntu Linux, patiesībā Canonical pat ir oficiāla Ubuntu garša Kubuntu. Ja tas vēl nebija skaidrs, Kubuntu ir vienkārši Ubuntu, bet parastā GNOME darbvirsmas vietā tā ir KDE plazma kā noklusējuma darbvirsma. Neuztraucieties, tomēr joprojām varat instalēt KDE plazmas darbvirsmu, pat ja jums ir citas Ubuntu garšas vai versijas.
Protams, KDE plazmu var uzstādīt arī uz citiem Linux sadalījumiem, kuru pamatā ir Ubuntu, piemēram, Linux Mint, Elementary OS utt. Tas darbojas arī citos Linux izplatījumos, bet mēs koncentrējamies uz Ubuntu šeit, jo tā ir populārākā Linux darbvirsma.
Atšķirībā no parastajām lietotnēm, darbvirsmas vide ir vairāk kā vairāku lietotņu un citu back-end kodu kopums. Tas ir diezgan grūti atrast Programmatūras centrā, tas ir. Instalēšana ir vieglāka un tiešām ērtāka caur termināli. Tā ir visa darbvirsmas vide, par kuru mēs šeit runājam, tāpēc tas ir diezgan liels izmērs, un instalēšana var aizņemt diezgan ilgu laiku.
Pievienot PPA
Pirmkārt, savai sistēmai jāpievieno Kubuntu-ppa/backports PPA, ko var izdarīt ar šo komandu.
sudo add-apt-repository ppa: kubuntu-ppa / backports
Atjaunināšanas sistēma
Pēc tam sistēma ir jāatjaunina, lai tā zinātu par nesen pievienoto PPA un tajā iekļautajām paketēm. Šis solis nav nepieciešams Ubuntu 18.04 un jaunākiem, jo OS automātiski veic šo funkciju, tiklīdz tiek pievienots jauns PPA.
sudo apt update & & sudo apt jauninājums
Instalējiet KDE plazmu
Tagad, lai faktiski instalētu KDE plazmas darbvirsmu, izpildiet šādu komandu.
sudo apt instalē kubuntu-desktop
Kādā brīdī instalēšanas laikā redzēsiet ekrānu, kas ir līdzīgs iepriekš redzamajam ekrānam. Šeit jums būs jāizvēlas noklusējuma pieteikšanās menedžeris, jo KDE Plasma nodrošina savu pieteikšanās menedžeri ar nosaukumu sddm . Iespējams, jūsu pašreizējais pieteikšanās menedžeris ir gdm3, kas darbojas arī ar KDE plazmu, tāpēc jums nav obligāti jāmaina. Tomēr, ja vēlaties iegūt pilnu KDE pieredzi, iespējams, vēlēsities pārslēgties. Neatkarīgi no jūsu izvēles, iezīmējiet to ar tastatūras bulttaustiņiem un nospiediet taustiņu Enter .
Piesakieties KDE plazmā
Kad instalēšana ir pabeigta, pārstartējiet sistēmu. Vienkārši piesakoties, darbojas arī vispār, bet atsāknēšana ir daudz drošāka, jo tas arī ļauj pieteikšanās pārvaldniekam atsākt darbību. Atkarībā no pieteikšanās pārvaldnieka, kuru izvēlējāties instalēšanas laikā, jums būs kāds no diviem zemāk redzamajiem pieteikšanās ekrāniem.


Izmantojot gdm3, varat izvēlēties KDE plazmu, noklikšķinot uz zobrata ikonas blakus pogai Pierakstīties, kamēr sddm atrodas, līdzīgs nolaižamais saraksts ir pieejams ekrāna kreisajā apakšējā stūrī.
Iepazīstieties ar saskarni

Pirmo reizi ielādējot KDE plazmā, jūs pamanīsiet kaut ko, kas izskatās kā Windows darbvirsma. Drīz jūs pamanīsiet visu, kas ir atšķirīgs, piemēram, milzīgais pulkstenis sistēmas teknē, dažas papildu ikonas, piemēram, starpliktuve, un izvēlnes poga labajā augšējā stūrī.
Tas faktiski tiek saukts par darbvirsmas rīku komplektu un, iespējams, ir visnoderīgākā funkcija, kas jebkad izgudrota Linux darbvirsmas vidē. Uzklikšķinot uz tā, jums tiek piedāvāta izvēlne, ar kuras palīdzību var noklikšķināt ar peles labo pogu uz darbvirsmas.
Plazmidi / logrīki
Izvēlnes Sākt vietā ir KDE izvēlne, kas ir lietotņu palaišanas ierīce, tāpat kā izvēlnē Sākt Windows. Tas izskatās diezgan atšķirīgi, un lietotnes ir iedalītas dažādās kategorijās. Šis lietotnes palaidējs faktiski ir logrīks, KDE plazmas logrīks vai Plasmoid. Šī ir KDE plazmas stuff.

Ir paneļi, un ir plazmoidi (logrīki). Panelis ir uzdevumjosla, piemēram, balta josla, ko redzat apakšā, un tajā ir app palaišanas logrīks, sistēmas teknē, kas ir arī logrīks, pulkstenis utt. Tie nav pat vienīgie logrīki, kas pieejami KDE. Ar peles labo pogu noklikšķiniet uz jebkuras vietas uz darbvirsmas, atlasiet Pievienot logrīkus un jums ir visa logrīku izvēle, no kuras izvēlēties.
Tos var pievienot darbvirsmai, piemēram, labi, logrīkus, vai arī pievienot tos apakšējam panelim, lai viņi justos integrētāk.
Paneļi
Pēc noklusējuma jums ir tikai viens apakšējais panelis, bet jūs varat pievienot vairāk, un jūs varat pievienot daudz. Parasti nav ierobežojumu, bet pāris paneļiem vai pat trīs vai četri, ja jūs nolemjat doties crazy, ir pietiekami. Lai pievienotu paneli, vienkārši ar peles labo pogu noklikšķiniet uz jebkuras vietas darbvirsmā, iezīmējiet Add paneli un izvēlieties kādu no pieejamajām opcijām.

Noklusējuma panelis vai Kubuntu noklusējuma panelis, kā norāda nosaukums, ir noklusējuma panelis, kas jums jau ir jūsu darbvirsmā. Tas ir, ja esat noņēmis noklusējuma paneli un nožēlojat to darīt. Lietojumprogrammu izvēlnes josla ir panelis, kas ir līdzīgs MacOS tīklam un kurā ir globāla izvēlne jebkurā izvēlētajā lietotņu logā. Un tukšs panelis ir tikai panelis, kas ir tukšs, jo tajā ir norādīts Tukšs panelis.
Iestatījumi
Tas ir, ja faktiskā maģija notiek pēc tam, kad esat pabeidzis, pievienojot visus tos paneļus un logrīkus, ko vēlaties jūsu sirdij. Tas ir iestatījumos, kurus var veidot tiem paneļiem un logrīkiem, lietot ikonu pakotnes, mainīt krāsu shēmas, fontus, kā izskatās logi, un pat cik pogas un kur redzat pogas logā.
To visu var izmainīt iestatījumu sadaļā Izskats . Piemēram, man parasti ir sešas logu vadības pogas augšpusē, kā redzams zemāk redzamajā attēlā.

No labās uz kreiso pusi, es ļaušu man saglabāt visu pārējo logu, turēt to zem viss pārējā, piespraudiet to tā, lai tas būtu redzams visos galddatoros (virtuālie galddatori), un parastais minimizēt, maksimizēt un aizvērt.
Logu vadības pogas, lietojumprogrammu logu izskats vai tēma var tikt lietotas lietojumprogrammas stilā . Ikonas, fonti un krāsas ir diezgan pašsaprotamas, savukārt darbvietas tēma ļauj mainīt darbvirsmas elementu, piemēram, paneļu, konteksta izvēlņu utt.
Šeit ir daudz iespēju, izņemot izskatu un sajūtu pielāgošanu. Tas nebūtu iespējams segt katru iestatījumu, lai jūs varētu apdomāt apkārt.
Dažas izmaiņas
Lai gan mēs nevaram apspriest katru un visu, ko varat mainīt iestatījumos, vai aprakstīt, kā jums vajadzētu izmantot KDE plazmas darbināmo Ubuntu Linux darbvirsmu, mēs noteikti varam jums pastāstīt dažas lietas, kas atvieglos dzīvi.
Iespējot peles klikšķu emulāciju
Viens no pirmajiem kairinājumiem, ko jūs pamanīsiet, ja izmantojat jūsu klēpjdatora skārienpaliktni, ir kreisais klikšķis nedarbojas. Ja jūsu skārienpaliktnim ir pogas, kreisā klikšķa poga darbojas, bet nepieskaras kreisā klikšķa emulēšanai.

To var viegli iestatīt Sistēmas iestatījumos > Ievades ierīces > Skārienpaliktnis, iespējot emuāciju ar peles klikšķi .
Konfigurēt darbvirsmu
Viena no opcijām, ko varat izvēlēties, noklikšķinot uz darbvirsmas, ir Configure Desktop . Tas ir svarīgs, jo, ja izmantojat KDE plazmu, ir jāpieņem, ka mīlestība tiek pielāgota. Un, ja jūs to izdarīsiet, diezgan bieži mainīsiet tapetes, un tā ir vienīgā vieta, no kuras varat to izdarīt. Diemžēl, kaut kā, jūs nevarat vienkārši noklikšķināt uz jebkura attēla un atlasīt Iestatīt kā fonu . Tik daudz par pielāgošanu un elastību.

Šeit varat arī mainīt noklusējuma mapi Atrašanās vieta, kas tiks parādīta darbvirsmā. Tas ir nedaudz uzlabotas funkcijas, ko jūs neatradīsiet daudzos citos galddatoros, izņemot plazmas. Darbvirsma var parādīt ne tikai jūsu darbvirsmas mapes saturu, bet arī mapi Lejupielādes vai jebkuru citu mapi. Jebkura mape, kas jums liekas regulāri pieejama, var tikt parādīta tieši darbvirsmā, it kā tā būtu darbvirsmas mape.

Izņemot to, ka varat ritināt, kas notiek, ritinot darbvirsmu, noklikšķinot ar peles labo pogu, ar peles labo pogu noklikšķiniet uz kreisā taustiņa vai noklikšķinot uz jebkuras citas pogas, kuras jums var būt. To var izdarīt ar peles darbībām . Sadaļā Ikonas varat mainīt, kā ikonas izskatās darbvirsmā, un arī šeit ir pietiekami daudz iespēju. Jūs vēlaties, lai pārliecinātos, ka jūs pārbaudiet Tweaks, jo tas ir, kur jūs varat izslēgt kaitinošas un bezjēdzīgi darbvirsmas rīklodziņā.
Izmēģiniet citu palaidēju
Pēc noklusējuma jūs saņemat diezgan pulētu lietotņu palaidēju, kas izskatās daudz līdzīgi kā Windows izvēlnē Sākt izvēlne pirms operētājsistēmas Windows.

Vienkārši noklikšķiniet uz tā un atlasiet Alternatīvas . Plazmas darbvirsmā jau ir instalēta vēl viena alternatīva palaišanas iekārta, bet jūs varat instalēt vairāk, pievienojot vairāk logrīku.
Krunners
Krunner būs jūsu labākais palīgs, ja jūs nolemjat izmantot Plazmas darbvirsmu. Īpaši taisnība, ja no darbvirsmas izņemat noklusējuma lietotnes palaidēju. Tas var meklēt jūsu visu mašīnu failiem, mapēm, lietotnēm, atvērtām cilnēm, grāmatzīmēm, gandrīz neko. Tā var pat meklēt tieši lietojumprogrammas no lietotnes Discover, kas ļauj ātri instalēt tās.
Krunner ir kā MacOS uzmanības centrā. Ir citas alternatīvas Ubuntu un Linux kopumā, bet Krunner ir iebūvēts un tas darbojas lieliski. To var aktivizēt, nospiežot Alt + F2 vai vairāk Mac līdzīgu Alt + Space taustiņu kombināciju. Ja jūs atrodaties uz darbvirsmas, jūs pat varat sākt sākt rakstīt kaut ko, un Krunner parādīsies tieši tāpat. Izņemot parasto meklēšanu, tā var arī palaist komandas un aprēķināt, konvertēt utt.

Piemēram, lai nogalinātu lietotni, ierakstiet nogalināšanu, kam seko tā nosaukums un komanda tiks izpildīta. Ierakstiet 56 * 45 * 2 un jums būs jūsu atbilde.
Iespējot virtuālos datorus
Virtuālie galddatori ir bijuši apmēram Linux daudz ilgāk nekā Windows un faktiski ir ļoti neatņemama sastāvdaļa. Kad esat izmantojis šo funkciju, ir grūti iedomāties dzīvi bez tā. Tas ir taisnība tikai tad, ja esat kāds, kam ir aizņemts darbvirsmas. Kāds ir atvērts vairākiem logiem, kamēr jūs strādājat, un, iespējams, vienlaicīgi izklaidējaties.
KDE plazma padara to diezgan viegli pārslēgties uz dažādiem virtuālajiem galddatoriem. Jūs varat iestatījumus padarīt vēl vieglāk, bet mēs atstāsim jums to izpētīt. Mēs parādīsim, kā iespējot virtuālos galddatorus, jo tas pēc noklusējuma ir atspējots.

Lai to izdarītu, dodieties uz Sistēmas iestatījumi > Darbvirsmas uzvedība > Virtuālie datori . Labajā pusē varat izlemt, cik daudz virtuālo galddatoru būs nepieciešams, un citas lietas. Ir laba ideja saglabāt numuru mazu, piemēram, no trim līdz četriem. Jo jūs nevarat izmantot vairāk par to, ja vien jūs patiešām mēģināt.
Pēc noklusējuma Plasma parādīs virtuālos galddatorus apakšējā panelī. Logrīks, kas to dara panelī, tiek saukts par Peidžeri, un to var izvietot jebkurā vietā.

Galu galā es tikai atstāju jūs ar šo MacOS iedvesmoto KDE plazmas darbvirsmas iestatījumu. Tikai, lai parādītu šīs apbrīnojamo Linux darbvirsmas vides elastīgumu un pielāgojamību.