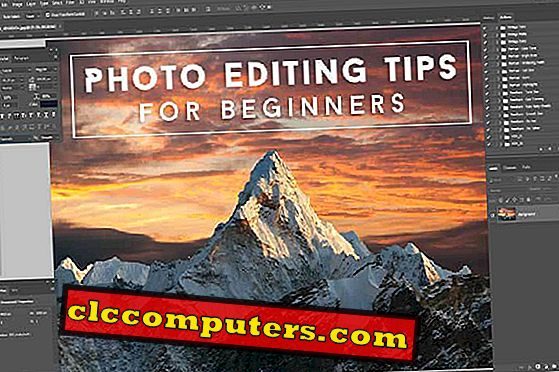Vai, lietojot darbvirsmas režīmu, ir grūti lietot Windows 8 bez izvēlnes Sākt? Ir risinājums, lai izveidotu savu sākuma izvēlni, neizmantojot trešās puses programmatūru vai instalācijas.
Jūs varat izveidot pielāgotu sākuma izvēlni savā Windows 8 darbvirsmā un izmantot to. Galvenā priekšrocība ir tā, ka varat mainīt savu starta izvēlni atbilstoši jūsu vēlmēm.
Pamatideja ir izveidot Starta rīku joslu, kuru var ievietot Windows uzdevumjoslā. Mēs varam pievienot tik daudz objektu kā jūsu pieprasījumiem.
Lai sāktu, ar peles labo pogu noklikšķiniet uz uzdevumjoslas un dodieties uz rīkjoslu. Noklikšķiniet uz Jauna rīkjosla. Tā atvērs mapes skatu, un tagad jūs varat izveidot mapi jebkurā no vietām ar jebkuru nosaukumu. Piemēram, varat izveidot mapi ar savu vārdu vai izveidot mapi Sākt. Šeit mēs redzēsim, izmantojot sākuma mapi.

Izveidojiet mapi Sākt un izvēlieties to. Jūsu palaišanas rīkjosla ir izveidota un to var redzēt uzdevumjoslā.

Tagad pārvietojiet rīkjoslu pa kreisi. Lai pārvietotu rīkjoslu, jums ir nepieciešams atbloķēt uzdevumjoslu, noklikšķinot uz tās ar peles labo pogu. Ar peles labo pogu noklikšķiniet uz uzdevumjoslas un noņemiet atzīmi „Bloķēt uzdevumjoslu”. Pēc tam velciet rīkjoslu “Start” uz kreiso stūri. Pēc vilkšanas jums ir jāatslēdz uzdevumjosla vēlreiz, pārbaudot uzdevumjoslas bloķēšanu pēc tam, kad noklikšķināt ar peles labo pogu uz uzdevumjoslas.

Tagad mēs pievienosim jūsu sākuma izvēlnes saturu. Lai sāktu, atveriet mapi “Sākt”, kuru esat izveidojis tieši tagad, un izveidojiet divas mapes, proti, “Programmas” un “Izslēgšana”. Programmu mapē var pievienot visu darbvirsmas programmu īsceļus.
Lai iegūtu šādus īsceļus, vienkārši atveriet atbilstošos vienumus no kreisā paneļa pēc mapes “Sākt” atvēršanas.
1) dators 2) dokumentu 3) attēli 4) mūzika

Lai izveidotu citus izvēlnes elementus, izveidojiet īsceļus uz tālāk norādītajām vietām

Ar peles labo pogu noklikšķiniet uz mapes “Start” tukšās vietas. Noklikšķiniet uz opcijas Pievienot saīsni. Atvērtajā lapā norādiet katras vienības atrašanās vietu, kā norādīts tālāk, un noklikšķiniet uz Tālāk. Nākamajā lapā ievadiet atbilstošo nosaukumu saīsinājumam un noklikšķiniet uz Tālāk.

Nosaukums Īsceļa mērķis
vadības panelis C: Windows System32.exe
Tagad atveriet iepriekš izveidoto mapi “Shutdown” un izveidojiet saīsnes uz konkrēto mērķi, kā norādīts iepriekš.
Mapē Izslēgt.
Nosaukums Īsceļa mērķis
logoff C: Windows System32 shut.exe / l
shutdown C: Windows System32 izslēgšana.exe -r -t 0
atsāknēšana C: Windows System32 shutdown.exe -s -t 0
Jūs varat arī pievienot savus priekšmetus, piemēram, iepriekš, mapē Sākt izmantot izvēlni Sākt.

Tagad jūs varat sākt izmantot sākuma izvēlni kā iepriekšējās Windows versijās. Lai piekļūtu sākuma izvēlnes vienumiem, noklikšķiniet uz bultiņas, kas atrodas blakus Starta rīkjoslai, un jūsu sākuma izvēlnes vienumi būs pieejami. Tā kā tā ir tikai kniebiens, jūs nevarēsiet sagaidīt visas izvēlnes Sākt funkcijas. Jūs varat pievienot jebkuras vienības īsceļus šai mapei un viegli piekļūt no šīs izvēlnes Sākt. Izmantojiet izvēlni Sākt kā iepriekšējās Windows instalācijas.