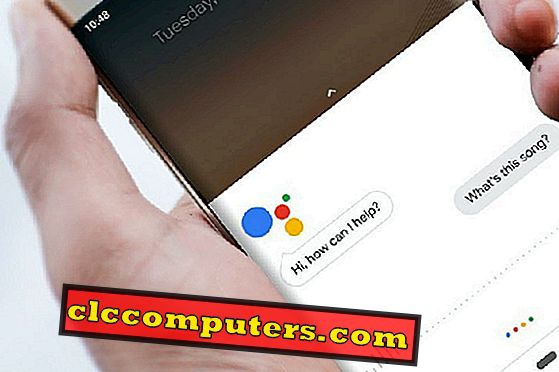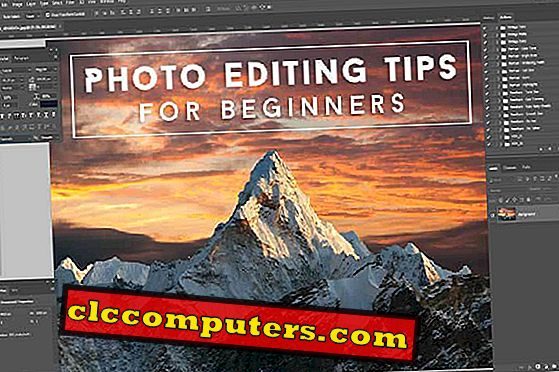Uzdodiet Linux lietotājam to, kas ir labākais, un viņi droši vien saka, ka tas ir platformas atklātā pirmkoda veids. Viena no labākās šī atklātā pirmkoda rakstura sekām ir tāda, ka jūs varat gandrīz pilnīgi mainīt savu Linux balstīto operētājsistēmu, piemēram, Ubuntu, Arch, Fedora uc Un ar tik daudzām iespējām, piemēram, Linux izplatīšanu, kuru vēlaties izmantot, darbvirsmas vide, kodols un pat displeja menedžeris ir diezgan grūti izmēģināt pāris lietas un redzēt, kas jums vislabāk atbilst. Ziņkārība ir viens no galvenajiem iemesliem, kāpēc būtu vēlams pārslēgt displeja pārvaldnieku savā Linux sistēmā. Bet kāda ir displeja pārvaldnieks?
Kas ir Display Manager?
Ja jūs esat salīdzinoši jauns Linux pasaulē, jūs, iespējams, nekad neesat dzirdējuši par displeja pārvaldnieku. Vārds faktiski padara to skaņu nedaudz svarīgāku, nekā tas ir, bet tas tomēr ir diezgan svarīgi. Displeja pārvaldnieks dažreiz tiek saukts par “pieteikšanās pārvaldnieku”, kas ir precīzāks nosaukums. Tā ir atbildīga par displeja servera palaišanu un Linux darbvirsmas ielādi, kad esat ievadījis pareizo lietotājvārdu un paroli pieteikšanās ekrānā. Lielākā daļa displeja pārvaldnieka darbu notiek aiz ainas. Parasti vienīgais komponents, ko varat vizuāli redzēt, ir pieteikšanās logs, kas pazīstams arī kā “greeter”.
Kāpēc pārslēgties uz citu attēla pārvaldnieku?
Kā jau iepriekš minēts, ziņkārība ir viens no iemesliem, bet ne visi ir vienādi ziņkārīgi. Dažreiz var būt spiesti mainīt displeja pārvaldnieku. Ir grūti paredzēt visus iespējamos scenārijus, kad jums var būt kaut kas līdzīgs šim, bet šeit ir maz.
- Slikts atjauninājums sabojā jūsu displeja pārvaldnieku un to aizvietošana būtu daudz vieglāk, nekā mēģināt to labot.
- Tas ir arī iespējams, ka jūs to izjaucat, sajaucot ar dažiem konfigurācijas failiem vai mēģinot tos tērēt. Kas mūs noved pie nākamā punkta.
- Jūs vēlaties pielāgot pieteikšanās ekrānu ar motīviem, un pašreizējais displeja pārvaldnieks neatbalsta tēmas. Pāreja uz vienu, kas šķiet loģiska.
- Jūsu dators nav liels specifikācijās, vai vecums izmanto savu veco datoru, un tas, kas jums nepieciešams, ir viegls displeja menedžeris, kas papildina jūsu vieglo Linux iestatījumu.
Kuram displeja pārvaldniekam vajadzētu izvēlēties?
Tāpēc tagad jūs zināt, kas ir displeja menedžeris, un kāpēc vai kad to vēlaties mainīt. Kādas ir jūsu iespējas? Būtu droši teikt, ka ir daudz. Lielākā daļa darbvirsmas vides Linux operētājsistēmā ar savu uzņemšanu displeja pārvaldniekā atkarībā no tā, ko izstrādātāji vēlas. Piemēram, displeja pārvaldnieks, kas tiek piegādāts ar darbvirsmas vidi, ko sauc par LXDE, tiek saukts par LXDM. Tā ir viena no vieglākajām iespējām, no kurām izvēlēties. Tas atbilst pašas darbvirsmas vides vieglumam. Zemāk ir saraksts ar populāriem displeja menedžeriem, kurus varat izvēlēties.
LXDM
Tā kā mēs tikko pieminējām LXDM, sāksim ar to. Jūs jau zināt, ka tas ir daļa no LXDE un ir diezgan viegls. Jūs joprojām varat instalēt to pat tad, ja neizmantojat LXDE darbvirsmu, jo tai nav daudz atkarību.

Būdams viegls rezultāts dažos kompromisos, piemēram, attālās darbvirsmas pieteikšanās trūkums. Dažus LXDM aspektus var konfigurēt, izmantojot savu konfigurācijas rīku, vai konfigurācijas failus var rediģēt manuāli /etc/lxdm . Lubuntu lietotājiem konfigurācijas faili atrodas /etc/xdg/lubuntu/lxdm
SLiM
Kamēr mēs runājam par vieglajiem displeja menedžeriem, apspriedīsim arī SLiM vai Simple Login Manager. Nosaukums jau daudz stāsta par šo stāstu. Tas ir viegls un vienkāršs bez dažu citu iezīmēto displeju vadītāju zvani un svilpes.

Piemērs varētu būt attālās darbvirsmas pieteikšanās, kas arī šeit nav. Lielākā daļa lietotāju nekad īsti neizmanto šīs funkcijas, jo pārsvarā jūs vienkārši ievadīsiet savu paroli, lai nokļūtu darbvirsmā. Tam ir būtiska nozīme, piemēram, autologīns, Num Lock pārslēgšana, pasūtījuma sveiciena ziņojums utt. Ja jūs vēlaties iedomāties, tas arī atbalsta tēmas.
Viens SLiM negatīvais ir tas, ka vairs nesaņem atjauninājumus. Tātad, ja jums rodas kļūdas vai kļūdas, jūs esat pats. Fails ir nosaukts slim.conf un atrodas mapē etc, kas atrodas saknes direktorijā.
SDDM
SDDM, kas piegādā kopā ar KDE plazmu, kas nav tik viegls DE, nav tik viegls svars. KDE Plazma ir vienkārši viens no pielāgojamākajiem galddatoriem, un SDDM ir līdzīgi viens no pielāgojamākajiem displeja menedžeriem.

Vienkāršā darbvirsmas displeja pārvaldnieks vai SDDM atbalsta QML tēmas, un, ja izmantojat plazmas darbvirsmu, varat viegli instalēt un lietot arī tēmas no iebūvētās iestatījumu lietotnes.

Ja neizmantojat plazmas darbvirsmu, SDDM konfigurācijas failu var konfigurēt manuāli. Konfigurācijas fails atrodas mapē etc, kas atrodas saknes direktorijā, tāpat kā SLiM konfigurācijas fails, bet tas ir nosaukts sddm.conf .
KDM
Pirms Plasma 5 Plasma darbvirsmas noklusējuma displeja pārvaldnieks bija KDM. Tā kā tas tika veikts plazmas darbvirsmā, to var konfigurēt arī, izmantojot darbvirsmā iebūvēto iestatījumu moduli. Tas ir arī diezgan bagāts ar KDE plazmas darbvirsmu.

Lietotāji var viegli mainīt fona fonu, sveiciena ziņojumu vai fontu un pat piemērot tēmas. Funkcijas, kas uzlabo funkcionalitāti, ietver iespēju parādīt vai slēpt lietotāju sarakstu, iespējot ātru lietotāja pārslēgšanu, saknes izslēgšanu, automātisku pieteikšanos, pieteikšanās ar paroli, piemēram, pirkstu nospiedumu skenēšanu, utt. Tas var arī novērst izslēgšanu no pieteikšanās ekrāna, lai tikai lietotāji, kas ir pieteicies, varēs izslēgt datoru.
KDM var uzstādīt jebkuras darbvirsmas vidē, taču vislabāk to instalēt, ja lietojat KDE plazmu. Pirmkārt, tas ir vieglāk pārvaldāms, un, otrkārt, tam ir daudz ar KDE saistītu atkarību, kas tiks instalētas kopā ar to.
GDM
GNOME, iespējams, ir vispopulārākais darbvirsma Linux, kad Ubuntu to ir pieņēmis, atstājot Unity. Tādējādi ir droši pieņemt, ka daudzi no jums jau izmanto GDM, kas ir GNOME Display Manager, un, protams, tiek piegādāts kopā ar GNOME darbvirsmu.

Ubuntu nedaudz maina GDM krāsas, lai atbilstu modificētajam GNOME darbvirsmai, ar kuru tā tiek piegādāta. Tāpat kā KDM un SDDM, tas atbalsta automātisko pieteikšanos, slēpj lietotāju sarakstu, paroles bez pieteikšanās, pielāgotas sesijas un tēmas, kā arī ātru lietotāju pārslēgšanos, kad vairāki lietotāji ir pierakstījušies uzreiz.

To var konfigurēt, izmantojot sistēmas iestatījumus. Varat izmantot arī custom.conf failu. Tas parasti atrodams mapē /etc/gdm3/ mapē Ubuntu.
MDM
MDM apzīmē Mint Display Manager, un, kā jums šķiet, tas bija paredzēts Linux Mint un Cinnamon darbvirsmas videi, ko izmanto Linux Mint. Citas darbvirsmas vides, piemēram, XFCE, ir izmantojušas MDM kā displeja pārvaldnieku.

MDM agrāk bija viens no smagajiem svariem, bet 2013. gadā MDM tika samazināts un noņemts dažas funkcijas, lai padarītu to resursu ziņā draudzīgāku. Jūs vairs nevarat veikt attālo pieteikšanos vai veikt pielāgotas komandas. Konfigurācijas lietderība tika noņemta arī no dažām konfigurācijas funkcijām, bet jūs joprojām varat atrast un konfigurēt failu /etc/mdm/mdm.conf failā.
Lietotāji joprojām varēs automātiski pieteikties, ieplānot pieteikšanos, parādīt pielāgotu starta ziņojumu utt. To var arī izmantot, izmantojot vienkāršas GTK tēmas, vecās GDM 2 tēmas un HTML tēmas, kas atbalsta pārredzamību, animācijas un interaktīvos JavaScript elementus.
LightDM
Pirms Ubuntu atgriezās GNOME un GDM, LightDM bija Ubuntu izvēles menedžeris. Viena no lietām, kas Ubuntu 11.10 tika slavēta par visiem šiem gadiem, bija LightDM.

Kā norāda nosaukums, tā ir viegla alternatīva GDM, un tā tika izstrādāta kā tāda. Tas joprojām ir diezgan pielāgojams un bagātīgs un ir pārāk atkarīgs arī no atkarībām. Lai izceltu, LightDM piedāvā arī atsevišķas greeter paketes GTK, Qt / KDE, īpašai grāmatzīmei Unity un vairāk. Atkarībā no izmantojamā uztvērēja LightDM var pielāgot dažādām tēmām, pat tām, kurām ir dzīva fona tapetes. Viena no populārākajām tēmām LightDM ir materiālā tēma.
Kā pārslēgt Display Manager uz Ubuntu Linux?
Ja jums ir uzstādīta jūsu izvēlēta displeja pārvaldniece, varat to viegli pārslēgt uz Ubuntu. Ubuntu noklusējuma displeja pārvaldnieks ir gdm3, kā mēs jau iepriekš minējām.
- Lai pārslēgtos uz citu jūsu sistēmā instalēto displeja pārvaldnieku, palaidiet termināļa lietotni un palaidiet šādu komandu.
sudo dpkg-pārkonfigurēt gdm3

- Nospiediet Enter, kad esat to izlasījis, vai nevēlaties. Tad jūs redzēsiet visu jūsu sistēmā instalēto displeja pārvaldnieku sarakstu.

- Izmantojiet tastatūras bulttaustiņus, lai izceltu vēlamo opciju un nospiediet taustiņu Enter.
- Ja iepriekšminētais nedarbojas, atveriet faila
/etc/X11/default-display-managerfailu kā root. Šim failam nav nekas cits kā ceļš uz vienu no instalētajiem jūsu sistēmas displeja pārvaldniekiem, kas tiek izmantots kā noklusējums. Manā gadījumā tas bija gdm3.
- Lai pārslēgtos uz lightdm, viss, kas man būs jādara, ir mainīt gdm3 uz lightdm . Līdzīgi, ja jums ir instalēta sddm, mdm vai kaut kas cits, un vēlaties to pārslēgt, vienkārši nomainiet gdm3 uz sddm vai mdm un tā tālāk. Līdzīgi varat arī pārslēgties atpakaļ.
Kad esat mainījis noklusējuma displeja pārvaldnieku, varat pārbaudīt savu jauno displeja pārvaldnieku, vienkārši piesakoties. Dažos gadījumos, lai izmaiņas stātos spēkā, var būt nepieciešams atsāknēt sistēmu.