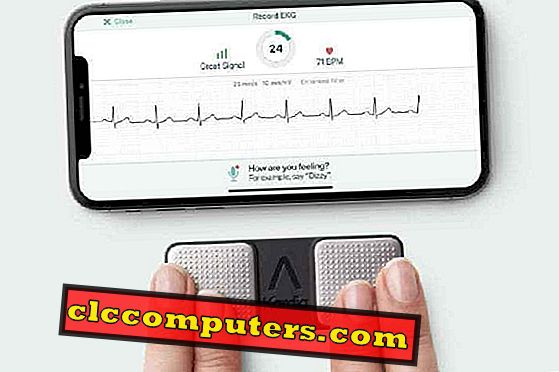Google Chrome ir iezīme bagāta pārlūkprogramma ar vienkāršu interfeisu. Šī pārlūkprogramma no Google piedāvā arī paplašinājumus un tēmas, lai personalizētu pārlūkošanas pieredzi un paplašinātu funkcijas. Kad mēs izvēlējāmies pārlūkprogrammu, mēs meklējam drošību un ātrumu kā galveno problēmu. Google Chrome nodrošina visu nepieciešamo, kas rada milzīgus 2 miljardus lietotāju visā pasaulē.
Tomēr, izmantojot laiku un intensīvu lietošanu, Google Chrome var palēnināties, izraisot ilgāku tīmekļa lapu ielādes laiku, lēnu palaišanas laiku, neatbildētās lapas un pat avāriju lapā.
Pirms pāriet uz priekšu, jums ir jāzina, kas tieši izraisa šo lēna pārlūkprogrammas veiktspēju? Vaininieks var būt augstas resursu tēmas vai atmiņas noplūdes paplašinājums vai dažas tīmekļa vietnes. Tāpēc ļaujiet mums atrast Kāpēc Google Chrome pārlūks ir lēns un kā paātrināt Chrome pārlūkprogrammas pieredzi datorā.
Sekojiet CPU / RAM lietojumam Google Chrome
Dažkārt jūs varat pamanīt, ka, atverot Google Chrome, CPU izmantošana sasniedz 90% un 100%. Jo īpaši, Mac lietotājiem, jūs varat redzēt kādu laiku, kad pārlūka laikā Chrome izmanto augstu CPU un RAM. Pirms pāriet, jums jāpārliecinās, ka neviens no Google paplašinājumiem vai tēmām neizraisa šo pārmērīgo CPU vai RAM izmantošanu. Ja vēlaties analizēt tālāk, varat izmantot iebūvēto Google Chrome uzdevumu pārvaldnieku.

Šis iebūvētais Google Chrome uzdevumu pārvaldnieks uzrauga atsevišķu cilņu un paplašinājumu RAM izmantošanu. Tas ir būtisks instruments, lai noteiktu, kuri procesi patērē visvairāk RAM, tādējādi palēninot pārlūkprogrammu. Lai atvērtu uzdevumu pārvaldnieku pakalpojumā Google Chrome, dodieties uz Google Chrome vadīklu> Citi rīki> Uzdevumu pārvaldnieks . Jūs varat izmantot taustiņu kombināciju Shift + Esc, lai iegūtu uzdevumu pārvaldnieku pakalpojumā Google Chrome.

Atspējojiet vai noņemiet Chrome paplašinājumus
Paplašinājumi papildina Google Chrome funkcionalitāti un var ievērojami atšķirties atkarībā no piedāvātajām funkcijām. Tomēr, ja pārlūkprogrammā Google Chrome ir pārāk daudz paplašinājumu, jūsu pārlūkprogramma palēninās; ir nepieciešams atspējot vai noņemt nevēlamus paplašinājumus, lai gludāka pārlūkošanas pieredze.

Lai atrastu visus Google Chrome instalētos paplašinājumus, noklikšķiniet uz Google Chrome vadība> Citi rīki> Paplašinājums. Šo paplašinājumu sarakstu var piekļūt, vienkārši ierakstot adreses joslā ' chrome: // extensions '.

Tagad jums ir saraksts ar visiem paplašinājumiem, kas tiek pievienoti Google Chrome. Šajā paplašinājumu sarakstā varat noņemt paplašinājumus, kurus neizmantojat. To var izdarīt, uzklikšķinot uz ikonas “Trash” katras paplašinājuma labajā pusē, pēc tam nospiežot pogu „Remove”. Ja ir paplašinājumi, kas tiek izmantoti reti, tad tos var īslaicīgi atspējot, noņemot atzīmi no izvēles rūtiņas “Iespējot”.
Redaktora piezīme. Daži paplašinājumi, iespējams, nav noņemami no Chrome. Šo izņēmumu gadījumā paplašinājums būs jānoņem no programmas Windows vai Mac platformas saraksta.
Dzēst pārlūkošanas datus
Laika gaitā Google Chrome saglabā vietnes datus kešatmiņas un sīkfailu veidā, lai tā varētu iepriekš ielādēt daļu tīmekļa lapas un paātrināt vietnes ielādi. Tomēr ilgtermiņā tas var palēnināt pārlūkprogrammu un izraisīt lapu neatbildēšanu. Tāpēc ir ieteicams vismaz reizi reizē notīrīt pārlūkošanas datus.

Lai notīrītu pārlūkošanas datus, noklikšķiniet uz Google Chrome vadība> Citi rīki> Notīrīt pārlūkošanas datus. Tas radīs jaunu logu, kas rosinās ierosinājumus par to, ko iztīrīt. Šo izvēlni var piekļūt arī ar tastatūras saīsni “ Ctrl + Shift + Del ” vai vienkārši ierakstot “ chrome: // settings / clearBrowserData ” adreses lodziņā.

Atzīmējiet izvēles rūtiņas “Pārlūkošanas vēsture”, “ Sīkfaili un citi vietņu dati ” un “Kešatmiņā saglabātie attēli un faili” . Noteikti iestatiet laika diapazonu uz “ Visu laiku ”, ja vēlaties dzēst visu vēsturi. Kad šīs darbības ir pabeigtas, beidzot noklikšķiniet uz pogas “CLEAR DATA”, lai dzēstu pārlūkošanas informāciju no Google Chrome. Ņemiet vērā, ka pēc tam, kad šī procedūra ir pabeigta, jums nākamajā vizītē būs jāpierakstās vēlreiz tādās vietnēs kā Facebook vai Twitter.
Google Chrome tēmas
Bezmaksas instalēšanai ir pieejamas simtiem Chrome motīvu. Bezšaubām; šīs tēmas dod jums vairāk līdzīgu izskatu pārlūka Chrome pārlūkprogrammā. Tomēr ir dažas smagas tēmas, kas pieprasa vairāk CPU jaudas un RAM, kamēr izmantojat pārlūku Chrome. Tas, kurš vēlas ātrumu un augstu veiktspēju, un par to neuztraucas, iesakām neizmantot papildu tēmas pārlūkā Chrome.
Kripto ieguves tīmekļa vietnes
Mēs dzirdējām stāstus par šifrēšanu un šifrēšanu. Ir dažas tīmekļa vietnes, kurās ir javascript, kas izmanto raktuvju cryptocurrency, izmantojot tīmekļa vietnes video datora resursus. Dažreiz jūs varat atrast sliktāko pārlūkošanas pieredzi un pārmērīgu CPU lietošanu tikai tad, kad apmeklējat konkrētu vietni. Šādos gadījumos vaininieks ir tīmekļa vietne, nevis hroma pārlūks. Mēs esam publicējuši rakstu, kurā aprakstīts, kā apturēt kriptogrāfiju un kriptogrāfiju datorā. Tas attiecas uz pārlūkprogrammu Chrome, kas izmanto lielus resursus, apmeklējot konkrētu vietni.
Pēc visām iepriekš minētajām darbībām tiks nodrošināta ātrāka un vienmērīgāka pārlūkošanas pieredze. Atcerieties vienmēr atjaunināt Google Chrome, instalējot jaunākos ielāpus un atjauninājumus, lai pārliecinātos, ka jūsu pārlūkprogramma darbojas labi un droši.