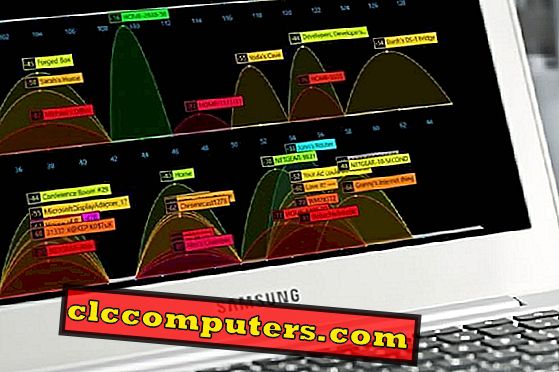Neatkarīgi no tā, kuru operētājsistēmu lietojat, lai instalētu vai atinstalētu lietotni, ir viena no visvienkāršākajām funkcijām, ko izmantosiet biežāk nekā nav. Linux un tādējādi Ubuntu atinstalēšanas process ir diezgan vienkāršs. Tomēr ir diezgan daudz veidu, kā instalēt un atinstalēt lietotnes. Dažreiz lietotne ir pieejama tikai uzstādīšanai konkrētā veidā.
Šeit šajā iesācēja rokasgrāmatā mēs izbaudīsim dažādus veidus, kā instalēt un atinstalēt lietotnes Ubuntu.
Kā instalēt un atinstalēt lietotnes Ubuntu
Programmatūras centrs ir lietotņu veikals Ubuntu, izņemot gandrīz visas šeit esošās lietotnes ir pilnīgi brīvi instalējamas. Lielākajai daļai Linux darbvirsmu vidēs ir savs interfeiss un tam ir arī dažādi nosaukumi. Piemēram, Ubuntu to sauca par Ubuntu programmatūras centru. Tagad Ubuntu izmanto GNOME, to vienkārši sauc par programmatūras centru. KDE plazmas darbvirsmā to sauc par Discover un tam ir pilnīgi cita saskarne.

Kas joprojām ir izplatīts visās šajās jomās, ir backend, kas ir krātuve, kurā tiek glabāti visi iepakojumi. Programmatūras centrs vienkārši nodrošina lietotājiem viegli lietojamu interfeisu, lai piekļūtu Ubuntu krātuvēm, pārlūkotu un instalētu lietojumprogrammu paketes. Tas ir saskaņā ar to, cik daudz Linux lietām. Gandrīz viss ir izdarīts, izmantojot komandrindu. Bet ir daudz to, ko var izdarīt arī ar GUI.
Instalējiet lietotnes Ubuntu
Lielākā daļa Ubuntu lietotņu ir bezmaksas, un jūs viegli varat uzzināt no programmatūras centra. Lai noskaidrotu meklējamās lietotnes, jums ir jāpārvietojas uz programmatūras centru.

Programmatūras centru var viegli atrast, noklikšķinot uz Windows taustiņa un ierakstot nosaukumu, lai to meklētu. Parasti Ubuntu programmatūras centrā ir arī pieslēgts dokam.

Varat pārlūkot programmatūras centru vai meklēt konkrētas lietotnes. Kad atrodat lietotni, kuru vēlaties instalēt, noklikšķiniet uz tā, lai piekļūtu apraksta lapai. Šajā lapā atradīsiet instalēšanas pogu kopā ar aprakstu, vērtējumiem, attēliem utt.

Lai instalētu lietotni, noklikšķiniet uz pogas Instalēt, ievadiet savu paroli un pēc tam vienkārši gaidiet. Programma tiks lejupielādēta un instalēta.
Atinstalējiet lietotnes Ubuntu
Kā jau iepriekš minēts, piemēram, izmantojot programmatūras centru, lai instalētu lietotnes, jūs varat izmantot to, lai atinstalētu lietotnes.

Programmatūras centrā augšpusē ir trīs cilnes: Visi, Instalēti un Atjauninājumi . Tas, ko jūs atradīsiet, ir diezgan pašsaprotams. Tātad zem instalētās cilnes jums ir visas instalētās lietotnes ierīcē neatkarīgi no instalācijas avota.

Lai noņemtu lietotni, varat vienkārši noklikšķināt uz pogas Izņemt, kas atrodas blakus lietotnei, vai noklikšķiniet uz lietotņu saraksta, lai skatītu informāciju par to un pēc tam noklikšķiniet uz pogas Noņemt . Vēlreiz jums tiks lūgts ievadīt paroli, lai to izdarītu.

Kad lietotne ir atinstalēta, jūs atkal redzēsiet instalēšanas pogu, kuru var izmantot, ja vēlaties atkārtoti instalēt.
Instalējiet un atinstalējiet Debian Packages
Tāpat kā Android lietotnes tiek izplatītas kā APK paketes, Windows programmas tiek izplatītas kā exe faili, Ubuntu, jums ir Debian paketes ar paplašinājumu .deb . Ubuntu faktiski balstās uz citu Linux distro, ko sauc par Debian, tāpēc paketes, kas domātas Debian instalēšanai, arī strādā ar Ubuntu. Debian pakotnes instalēšana ir pat vieglāka nekā exe instalēšana sistēmā Windows. Internetā var atrast daudz Debian iepakojumu. Šajā piemērā izmantojiet tikai Chrome. Debian paketi var iegūt, noklikšķinot uz lejupielādes pogas Chrome vietnē.

Veicot dubultklikšķi uz lejupielādētā .deb faila, tas tiks atvērts ar jebkādu instalēšanas programmu, ko izmantojat kā noklusējuma. Uz Ubuntu šis ir programmatūras centrs. Vēlreiz noklikšķinot uz tās, jūs saņemsiet to pašu instalēšanas pogu, kas liks ievadīt paroli. Kad tas būs izdarīts, lietotne tiks instalēta.

Pēc tam instalēšanas pogas vietā redzēsiet pogu Noņemt . Ja vēlaties to atinstalēt vēlāk, to atradīsiet instalēto lietotņu sarakstā ar katru citu lietotni Programmatūras centrā.
Ātrais padoms: iespējojiet Canonical Partner repository
Pēc noklusējuma Ubuntu repozitorijā ir diezgan daudz lietojumprogrammu, bet dažreiz tie nebūs pietiekami. Canonical arī uztur citu repozitoriju patentētām lietotnēm, ko nodrošina partneri un trešo pušu izstrādātāji. Ja iespējojat šo repozitoriju, varat instalēt vēl vairāk lietotņu no programmatūras centra, piemēram, Skype.

Lai to iespējotu, meklējiet un palaidiet Software & Updates . Dodieties uz cilni Cits, lai ļautu Canonical partneriem . Ievadiet savu paroli, kad jautājat, un ļaujiet programmatūras avotiem atkārtoti ielādēt.
Instalējiet un atinstalējiet lietotnes Ubuntu, izmantojot komandrindu
Ja esat meklējis programmatūru, kas jāinstalē Ubuntu tiešsaistē, jūs noteikti atradīsiet vietnes, kas dod jums komandas izmantot, piemēram, sudo apt install package_name . Būtībā tas notiek, kad programmatūras centrā noklikšķināt uz šīs instalēšanas pogas. Citiem vārdiem sakot, šī komanda ir komandrindas ekvivalents, noklikšķinot uz pogas Instalēt Programmatūras centrā.
Instalējiet un atinstalējiet no krātuves
Iepriekš minētā komanda būtībā ir tā, kad vēlaties instalēt lietotņu pakotni, izmantojot komandrindu. Sudo daļa nodrošināja root vai admin līmeņa privilēģijas, bet apt (vai apt-get, ja izmantojat vecāku Ubuntu versiju) daļa ir komandrindas rīks, lai instalētu paketi. Iepakojuma nosaukumi ne vienmēr ir tādi paši kā lietojumprogrammas nosaukums, tāpēc vispirms jums ir jāzina paketes nosaukums, pirms varat to instalēt.
Piemēram, veiciet VLC Media atskaņotāju. Lai instalētu VLC, varat vienkārši palaist terminālu un ievadīt šādu komandu, kam seko jūsu parole.
sudo apt install vlc

Lai atinstalētu pakotni, nomainiet instalēšanu iepriekš minētajā komandā ar noņemt . Tātad komandu atinstalēt VLC multivides atskaņotāju būtu tā.
sudo apt noņemt vlc
Līdzīga informācija tiks sniegta jums par iepakojumiem, kas tiks noņemti, un kopējo lielumu pēc paroles ievadīšanas. Lai turpinātu atinstalēšanu, ievadiet Y.
Instalējiet un atinstalējiet no PPA
PPA vai Personal Package Archive ir viens no daudzajiem veidiem, kā izstrādātāji nodrošina savas lietotnes Linux un Ubuntu. Tie galvenokārt ir izstrādātāju personīgie krātuves. Tāpat kā Ubuntu repozitorijā ir vairāki Canonical apstiprināti programmatūras pakotnes, PPA satur izstrādātāja paketes. EPL nodrošina vieglāku veidu, kā instalēt paketes un palikt atjauninātas, jo to saņemšana Canonical ir garš process, un daži izstrādātāji to vienkārši izlaiž.
PPA var pievienot savai sistēmai un pēc tam instalēt tajā iekļautās programmatūras pakotnes. Priekšrocība šeit ir tāda, ka jūsu lietotnes paliek atjauninātas ar jūsu sistēmu, atšķirībā no trešās puses lietotnes, kuru instalējat sistēmā Windows un kurai ir jāveic sava atjauninājumu pārbaude.
- Lai pievienotu PPA, varat vienkārši izpildīt šādu komandu terminālī.
sudo add-apt-repository ppa: ppa_name
Ubuntu 18.04 un jaunāka sistēma automātiski atjaunina sistēmu, kad tiek pievienots PPA, lai atjaunināšanas komanda nav nepieciešama. Attiecībā uz vecākām Ubuntu versijām, manuāli jāuzsāk atjaunināšanas komanda.
sudo apt-get atjauninājums
Un, kad tas ir izdarīts, varat ievadīt komandu, lai instalētu jūsu interesējošo paketi.
sudo apt-get instalēt pakotnes_nosaukumu
- Piemēram, instalēsim Peek, kas ir diezgan vienkāršs ekrāna ierakstīšanas rīks.
sudo add-apt-repository ppa: peek-developers / stabils sudo apt-get atjauninājums sudo apt-get install peek
- Lai atinstalētu šo pakotni, atinstalēšanas komanda ir diezgan tāda pati kā iepriekš.
sudo apt-get uninstall palūrēt
PPA var noņemt ar šo komandu.
sudo add-apt-repository - noņemiet ppa: peek-developers / stabilu
Instalējiet un atinstalējiet Debian paketes
Debian paketes var instalēt arī, izmantojot komandrindu, un dažreiz tas var būt vienīgais veids, kā instalēt Debian pakotni, ja tai ir neizpildītas atkarības.
- Lai instalētu pakotni, jums vienkārši ir jāievada šāda komanda terminālī.
sudo dpkg -i / absolūti / ceļš / uz / pakete-file-name.deb
Pieņemsim, ka mēs vēlējāmies instalēt šo Chrome Debian pakotni no agrāk, izmantojot komandrindu, un fails tiek saglabāts mapē Lejupielādes mapē Sākums. Lietojamā komanda būtu tā.
sudo dpkg -i / home / mashtips / Lejupielādes / google-chrome-stabil_current_amd64.deb
- Nepabeigtu atkarību gadījumā palaist šo komandu.
sudo apt-get install -f
- Lai to atinstalētu, palaidiet tālāk norādīto komandu.
sudo dpkg --remove paketes nosaukums
Ņemiet vērā, ka instalētās lietotnes nosaukums nav tāds pats kā lejupielādētā Debian faila nosaukums. Jūs varat redzēt visu jūsu sistēmā instalēto iepakojumu sarakstu, izmantojot šādu komandu.
sudo apt saraksts - instalēts
Citas metodes, kā instalēt lietotnes Ubuntu
Ja jūs domājāt, ka tas viss bija, jūs nevarētu būt nepareizi. Faktiski ir daži citi veidi, kā instalēt lietotnes Ubuntu vai Linux kopumā. Viens no veidiem ir instalēt lietotni no tās pirmkoda, iespējams tikai atvērtā koda programmatūras gadījumā. Tomēr mēs neiesakām to parastiem lietotājiem, jo tas ir nogurdinošs un apgrūtinošs un biežāk nekā nav tā vērts.
Jūs varat arī instalēt Snap paketes, Flatpaks, App attēlus, Python balstītas programmas, izmantojot pipu utt. Šīs metodes nav diezgan populāras un patiešām ir vajadzīgas atsevišķas rokasgrāmatas.