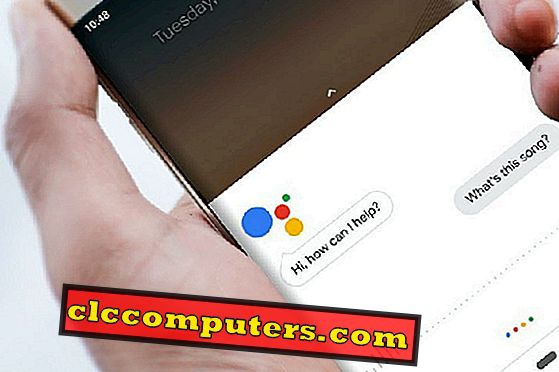Kad esat nokļuvis kādā no datora vīrusiem, ir iespējama bojāta Windows reģistra vai vīrusa modificēta iespēja. Jums būs iestrēdzis ar šo punktu, un jūs nevarēsiet palaist sistēmā Windows vai rediģēt reģistru no Windows. Lielāko daļu laika tas neļaus izpildīt Regedit komandu no jūsu ietekmētā datora. Viens no labākajiem risinājumiem ir izmantot Linux sīkrīku disku uz pagaidu sāknēšanu datorā, piekļūt Windows reģistram un modificēt to.
Ļaujiet mums redzēt, kā mainīt Windows reģistru, izmantojot Ubuntu no ārējā USB, nekaitējot Windows operētājsistēmas instalācijai.
Redaktora piezīme. Ja jums nav bootable Linux USB, lūdzu, ritiniet uz leju, lai ceļvedis izveidotu Live Ubuntu Thumb Drive.
Kā rediģēt Windows reģistru, izmantojot Ubuntu no Live USB
Linux piedāvā fantastisku utilītu, ko sauc par chntpw, kas sākotnēji bija paredzēts paroles atiestatīšanai, un pēc tam ieguva reģistra rediģēšanas spēju. Jūs varat izmantot chntpw, lai rediģētu Windows reģistru, un tas nāk ar bezmaksas Ubuntu OS.

Šeit ir norādījumi paroles atiestatīšanu, izmantojot Ubuntu OS CD.
- Boot no LiveCD (varat izveidot, lejupielādējot ISO failus no Ubuntu tīmekļa vietnes) vienu vai instalējot otru sistēmu Ubuntu.
- Instalējiet chntpw utilītu:
sudo apt-get install chntpw - Atrodiet Windows nodalījumu:
sudo fdisk -l - Pieņemsim, ka tas ir uz / dev / sda2. Nākamais solis ir nodalījuma montāža:
sudo mkdir /media/windowssudo mount /dev/sda2 /media/windows - Rediģējiet Windows reģistru tagad
chntpw -l /media/windows/Windows/system32/config/software - Pārvietojieties uz vajadzīgo reģistra filiāli, piemēram:
cd Microsoft\Windows NT\CurrentVersion\Winlogon - Un rediģējiet atslēgu, piemēram:
ed Shell
Vienkārši miniet reģistra vietas, kur viņi var slēpt vīrusu darbības ierakstu:
HKCU\Software\Microsoft\Windows\CurrentVersionRun
HKLM\SOFTWARE\Microsoft\Windows\CurrentVersionRun
HKLM\SOFTWARE\Microsoft\Active Setup\Installed Components
HKLM\SOFTWARE\Microsoft\Windows NT\CurrentVersionWinlogonShell
HKLM\SOFTWARE\Microsoft\Windows NT\CurrentVersionWinlogonNotify HKLM\SOFTWARE\Microsoft\Windows NT\CurrentVersionWinlogonUserinit HKLM\SOFTWARE\Microsoft\Windows\CurrentVersionExplorerSharedTaskScheduler HKLM\SOFTWARE\Microsoft\WindowsCurrentVersionShellServiceObjectDelayLoad
Regedit noklusējuma vērtības:
[HKLM\Software\Microsoft\Windows NT\CurrentVersionWinlogon]
"Shell" = "Explorer.exe"
"Userinit" = "C:WINDOWSsystem32userinit.exe"
Pārbaudiet Explorer.exe failu divkāršai klātbūtnei, pareizai faila vietai Windows, bet ne Windows> System32.
Pēc šīs procedūras izslēdziet Ubuntu un noņemiet USB disku no Windows mašīnas. Tagad restartējiet sistēmu Windows un pārliecinieties, vai sistēma Windows pareizi ielādējas bez problēmām. Veiksmi!
Izveidojiet Live Ubuntu Thumb Drive
Tagad, jūsu Windows PC, protams, nav palaišanas, lai jūs nevarētu to izmantot, lai izveidotu dzīvu Ubuntu USB. Jums var būt nepieciešams aizņemties draugu vai izmantot citu datoru, kas jums var būt apkārt.
- Lejupielādējiet jebkuru Ubuntu versiju (vēlams jaunāko) no savas oficiālās tīmekļa vietnes .

- Lejupielādēt Rufus. Rufus ir utilīta, kas palīdz izveidot bootable USB flash drives, piemēram, USB atslēgas / pildspalva diskus, atmiņas kartes utt.
- Ievietojiet USB disku datorā ar 4GB vai lielāku jaudu. Tam vajadzētu būt USB diskam, ko izmantosiet, lai sāktu Ubuntu un rediģētu Windows reģistru.
- Uzsākt Rufus.
- Nolaižamajā izvēlnē Ierīce izvēlieties USB disku.
- Pēc tam noklikšķiniet uz SELECT, tad dodieties uz un izvēlieties lejupielādēto Ubuntu attēla failu.

- Pārliecinieties, vai visas pārējās opcijas ir redzamas iepriekš attēlotajā ekrānā.
- Noklikšķiniet uz START .
- Jums var lūgt lejupielādēt papildu Syslinux failus, izvēlieties Jā .
- Tad būs redzams brīdinājums par ISOHybrid attēlu . Izvēlieties Rakstīt ISO attēlu režīmā (ieteicams) un noklikšķiniet uz Labi .
Rufus aizņems laiku, lai kopētu visus nepieciešamos attēlu failus uz USB disku. Jūs varat izsekot progresam no progresa joslas. Kad tas ir pabeigts, noklikšķiniet uz CLOSE un noņemiet USB. Tagad jūsu USB diskā ir bootable Linux OS.
Windows reģistra labošana ar Linux Live USB
Jūs izveidojāt Windows reģistra labojumu no Linux OS. Tagad jūs varat atgriezties sistēmā Windows un pārliecināties, vai sistēma Windows tiek ielādēta. Pirms sākat lietot sistēmu Windows, jums ir jādarbojas visiem iespējamajiem skenējumiem, lai pārliecinātos, ka esat pilnībā noņēmis no jūsu kaitīgās programmatūras. Lūdzu, izmantojiet dažus vīrusu skenerus un pretvīrusu rīkus, lai attīrītu Windows sistēmu.