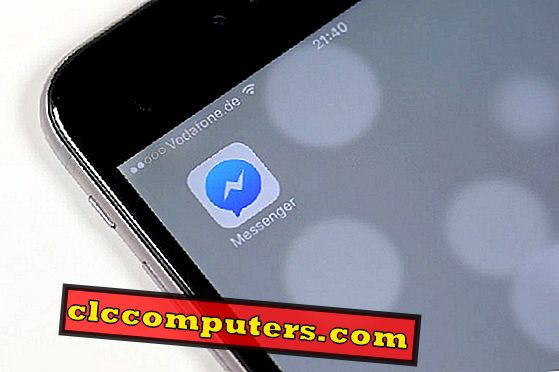iCloud nav tik plaši izmantots kā Google disks vai Dropbox, bet, ja jūs esat Apple lietotājs, tad tā neizbēg. Ne tāpēc, ka Apple nedod jums izvēli, bet gan tāpēc, cik labi iCloud integrējas ar Apple produktiem, piemēram, iMac, iPhone, iPad, Macbooks utt. Kamēr jūs esat „ekosistēmā”, iespējams, jums pat nav nepieciešams lejupielādēt fotoattēlus no iCloud.
Tas ir tāpēc, ka jūsu iCloud fotoattēli tiek sinhronizēti starp visām ierīcēm, ja opcija ir ieslēgta ierīces iestatījumos. iCloud nav pieejams Android, Chrome OS vai Linux ierīcēm. Ja plānojat iziet no Apple ekosistēmas, jūs vēlaties atbrīvoties no iCloud, jo tas nav tikpat patīkams ar citām platformām. Tas nozīmē, ka jūs vēlaties lejupielādēt visas fotogrāfijas no iCloud uz citu ierīci.
Apskatīsim, kā lejupielādēt iCloud Photos uz Windows, Mac vai Linux no sava iCloud konta ar dažiem klikšķiem.
Lejupielādējiet atsevišķus fotoattēlus no iCloud
Fotoattēlu lejupielāde no iCloud nav tik sarežģīta, bet tas nav tik vienkārši, kā tas būtu bijis. Kamēr jums ir konts iCloud, jūs varat pieteikties ar iCloud, izmantojot tīmekļa pārlūkprogrammu, un sākt lejupielādēt attēlus.
- Atveriet tīmekļa pārlūkprogrammu un dodieties uz iCloud.com.

- Piesakieties ar savu Apple ID.
- Kad esat pieteicies, noklikšķiniet uz ikonas Fotoattēli.

- Noklikšķiniet uz jebkura fotoattēla, kuru vēlaties lejupielādēt, lai to atlasītu.
- Varat arī atlasīt vairākus fotoattēlus no iCloud, nospiežot un turot taustiņu Ctrl, noklikšķinot uz fotoattēliem.

- Varat arī atlasīt vairākus fotoattēlus no iCloud, nospiežot un turot taustiņu Ctrl, noklikšķinot uz fotoattēliem.
- Pēc atlasīšanas noklikšķiniet uz lejupielādes ikonas augšējā labajā stūrī un lejupielādēm jāsāk.
- Tas izskatās kā mākonis ar lejupvērstu bultiņu, kas iziet no tā apakšas.

- Tas izskatās kā mākonis ar lejupvērstu bultiņu, kas iziet no tā apakšas.
Pēc tam tas viss attiecas uz lietoto pārlūkprogrammu un noklusējuma veidu, kādā tas tiek lejupielādēts. Parasti lejupielādētie faili tiek saglabāti lietotāja lejupielādes mapē. Iepriekš minētais process darbojas tāpat kā ar jebkuru pārlūkprogrammu jebkurā platformā, tāpēc nav svarīgi, vai izmantojat Mac, Windows, Linux vai pat Chrome OS ierīci, vai arī izmantojat Firefox, Safari, Chrome, Edge, Opera vai kaut ko citu.
Dažas tīmekļa pārlūkprogrammas var būt nesaderīgas ar iCloud, lai gan neviena no populārākajām pārlūkprogrammām nav pieejama.
Kā lejupielādēt visus iCloud fotoattēlus vienlaicīgi ar pārlūkprogrammu
Tagad jūs zināt, ka varat lejupielādēt fotogrāfijas no iCloud, bet ko darīt, ja vēlaties lejupielādēt visas fotogrāfijas no iCloud? Protams, Ctrl nospiešana un turēšana, noklikšķinot uz katra fotoattēla, lai izvēlētos visus tos, nav ļoti praktiska. iCloud nepiedāvā nekādas vieglas lejupielādes iespējas, lai lejupielādētu visus fotoattēlus, bet ir neliels triks, ko varat izmantot.
Atveriet iCloud lapu kā parasti ar datora pārlūkprogrammu. Lai turpinātu, izpildiet tālāk norādītās darbības.
- Atveriet tīmekļa pārlūkprogrammu un dodieties uz iCloud.com un piesakieties ar savu Apple ID.
- Noklikšķiniet uz ikonas Fotoattēli .
- Kreisajā slejā atlasiet Fotogrāfijas (vai Visas fotogrāfijas ) un atlasiet pirmo fotoattēlu no augšas vai apakšas.

- Ritiniet uz leju un izvēlieties pēdējo fotoattēlu, turot Shift taustiņu
- Tas katram fotoattēlam jāizvēlas no augšas uz leju vai otrādi, atkarībā no pirmās un otrās izvēles.
- Labajā augšējā stūrī var redzēt atlasīto vienumu skaitu.
- Noklikšķiniet uz lejupielādes pogas kā iepriekš.
- Visas jūsu fotogrāfijas tiks saspiestas vienā failā, kuru var lejupielādēt.

- Visas jūsu fotogrāfijas tiks saspiestas vienā failā, kuru var lejupielādēt.
Jūsu pārlūkprogramma vai jebkurš cits lejupielādes pārvaldnieks, ko izmantojat, lejupielādēs fotoattēlus no iCloud.
Kā lejupielādēt visus iCloud fotoattēlus vienlaicīgi, izmantojot darbvirsmas lietotni (Windows)
Visu fotoattēlu lejupielāde no iCloud, izmantojot pārlūkprogrammu, ir ērta, taču visiem nav iespējama. Dažiem lietotājiem var nebūt uzticamu interneta pieslēgumu, vai arī savienojums var nebūt pietiekami ātrs. Ne visiem būs tikai 166 MB fotogrāfiju. Iespējams, ka esat iztērējis visus 2 gigabaitus brīvas vietas un varbūt pat vairāk, ja esat apmaksāts lietotājs. Šāda liela faila lejupielāde ar pārlūkprogrammu var būt apgrūtinoša.
Linux un Chrome OS lietotājiem tas ir vienīgais veids, bet Windows lietotāji var instalēt iCloud sinhronizācijas lietotni, lai mazliet atvieglotu lietas.
- Lejupielādējiet un instalējiet iCloud sinhronizācijas lietotni Windows no Apple tīmekļa vietnes .

- Kad tā ir instalēta, tā liks jums atsāknēt datoru, lai to izdarītu.
- Kad dators atgriežas, pierakstieties iCloud, izmantojot savu Apple ID.
- Pēc pierakstīšanās iCloud ļauj izvēlēties datus, kurus vēlaties sinhronizēt.

- Noņemiet visu no tā un saglabājiet fotoattēlus kā vienīgo atlasīto opciju.
- Ja vien arī nevēlaties lejupielādēt visus pārējos datus.
- Konfigurējiet, kā fotoattēli tiek sinhronizēti, noklikšķinot uz pogas Opcijas… .

- Kad esat pabeidzis iestatīšanu, noklikšķiniet uz Lietot un pēc tam noklikšķiniet uz Aizvērt .
- Noklikšķiniet uz ikonas iCloud sistēmas teknē, kas atrodas ekrāna apakšējā labajā stūrī.

- Izvēlieties Lejupielādēt fotoattēlus .
- Atzīmējiet izvēles rūtiņu blakus Visas fotogrāfijas un noklikšķiniet uz Lejupielādēt .

Kā izvēlēties lejupielādes atrašanās vietu iCloud fotoattēliem sistēmā Windows
Kad noklikšķināsiet uz pogas Lejupielādēt, lejupielāde automātiski sāksies. Jūs nekur neredzēsiet progresa joslu. Laiks, kas nepieciešams visu fotoattēlu lejupielādei, būs atkarīgs no interneta ātruma un iCloud fotoattēlu skaita. Noklusējuma lejupielādes direktorija ir Attēli iCloud Pictures Lejupielādes, ja vien neesat to mainījis iestatīšanas laikā.

Jebkurā gadījumā jūs varat viegli atrast lejupielādētos fotoattēlus no iCloud. Vienkārši atveriet Windows File Explorer un kreisajā slejā noklikšķiniet uz iCloud.

Jūs varat arī atrast iCloud kā disku šajā datorā . No šejienes veiciet dubultklikšķi uz Lejupielādes, un visām jūsu fotogrāfijām jāgaida tur jau.
Vai nav nepieciešama iCloud Desktop App?
Windows iCloud lietotne piedāvā Windows lietotājiem alternatīvu veidu, kā lejupielādēt fotoattēlus no iCloud. Tas, vai tas ir labāks veids, kā lejupielādēt no pārlūkprogrammas, ir atkarīgs no tā, cik fotoattēlu jums ir vai jums ir interneta pieslēgums.
Operētājsistēmā Windows iCloud pieredze nav tik laba, un lietojumprogrammā var rasties problēmas ar jauniem Windows atjauninājumiem. Turklāt Windows jau ir integrēta ar OneDrive. Tādēļ cita fona pakalpojuma pievienošana var nebūt ideāla ikvienam. Tādēļ, ja vēlaties, varat ielādēt ielādētos fotoattēlus citur un pilnībā atinstalēt iCloud, tiklīdz darbs ir paveikts.