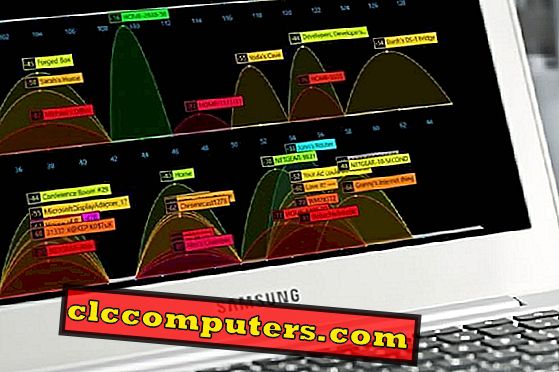„Windows 10 ir lēns un aizņem pārāk daudz laika, lai sāktu darbu”, kļūst par parastā Windows 10 lietotāja ikdienas stāstu. Iespējams, meklējat opcijas, lai ātri ielādētu Windows 10 datoru. Nu, ir vairākas lietas, ko varat darīt, lai uzlabotu veiktspēju un samazinātu Windows 10 starta laiku.
Šajā rakstā mēs parādīsim pāris tweaks un pielāgojumus, lai atgrieztos Windows 10 sāknēšanas laikā uz pareizā ceļa. Ļaujiet mums iet cauri apkopoto sarakstu ar top lietām, kas jums jādara, lai paātrinātu startēšanas procedūras un ātri sāktu operētājsistēmu Windows 10, cik vien iespējams.
Atspējot Windows 10 palaišanas programmas
Windows startēšanas lietotnes vai programmas ir tās, kas ielādējas, tiklīdz sistēma ielādē operētājsistēmu. Šīs lietotnes nopietni ietekmē sistēmas veiktspēju, jo tās ielādējas no sākuma un visu laiku strādā fonā. Ja jums ir resurss izsalcis lietotne, kas ielādējas startēšanas laikā, tas ir pietiekami, lai sistēma palēninātu startēšanu.

Ļaujiet mums iet un redzēt, kādas ir programmas, kas sākas ar Windows 10 pieteikšanās procesu, ko sauc par Windows 10 startēšanas programmām. Tagad, nospiediet “ Ctrl + Shift + Esc ” vai ar peles labo pogu noklikšķiniet uz Windows ikonas un atlasiet Task Manager . Virzieties uz Starta cilni uzdevumu pārvaldniekā. Šeit mēs redzēsim programmu sarakstu un to ietekmi uz startēšanu. Mēs varam atspējot visas nevajadzīgās programmas, kas tiek ielādētas, startējot Windows . Mēs iesakām atspējot tik daudz, cik programmas tiek ielādētas startēšanas laikā. Tomēr ir dažas programmas, piemēram, pasta lietotne, kurai vajadzētu ielādēt ar operētājsistēmu Windows 10 un ērti saglabāt starta sarakstā.
Ņemiet vērā, ka Windows 10 programmas atspējošana pilnībā neizslēdz programmatūru. Windows vienkārši neļaus lietotnei palaist startēšanas laikā, un jūs varat palaist lietotni, kad vien vēlaties, noklikšķinot uz lietojumprogrammas ikonas.
Notīrītu nevēlamu programmu un failu tīrīšana
Ierīcē būs daudz nevēlamu lietu, kas var nebūt vajadzīgas, piemēram, pagaidu faili vai neizmantotās programmas. Tas ir labāk, lai attīrītu šīs lietas, lai ierīce darbotos labāk un sāktu ātrāk. Windows 10, jūs varat tīrīt gan failus, gan lietojumprogrammas ar Disk Cleanup un nevēlamu lietojumprogrammu noņemšanas procesu.
Diska tīrīšana, lai tīrītu failus
Windows 10 disku tīrīšana mēs koncentrēsimies uz pagaidu failu, kešatmiņas, sīktēlu, atkritumu tvertnes tīrīšanu. Pagaidu faili ir tie, kas satur informāciju par jebkuru citu izveidotu failu. Kad sistēma vēlas atgūt zaudētos datus, sistēma Windows izmantos šos pagaidu saglabātos failus, lai atgūtu informāciju. Kešatmiņa ir tāda pati kā parastajā atmiņā, kas tiek izmantota, lai saglabātu bieži piekļūstamos datus. Tas padara operētājsistēmu Windows operētājsistēmu ātrāk pieejamu, salīdzinot ar parasto piekļuvi datiem. Un pēdējais un vismazākais ir atkritni, kas saglabā lietotāja izdzēstos failus.

Noklikšķiniet uz Windows ikonas, lai meklētu un ierakstītu “ Disk Cleanup ”, nospiediet enter. Jūs saņemsiet jaunu operētājsistēmu “Disk Cleanup: Drive Selection Window” šeit Izvēlieties Windows C (Drive) un noklikšķiniet uz OK. Jūs redzēsiet šo ekrānu. Pārbaudiet visus nevēlamos vienumus un noklikšķiniet uz Labi. Tiks parādīts dialoglodziņš, kas pieprasa apstiprināt pastāvīgu failu dzēšanu. Nospiediet Dzēst failus. Windows vietējā diska tīrīšana aizņems aptuveni dažas minūtes atkarībā no jūsu Windows 10 nevēlamā nevēlamā faila.
Noņemt nevēlamās programmas
Šī Featured ir veltīta, lai atinstalētu visas bloatware un bezjēdzīgas programmas Windows 10. Nospiediet Windows pogu un ierakstiet “ Pievienot vai noņemt programmas ” un nospiediet Enter. Meklējiet nevēlamas lietotnes, kuras jūs nekad neesat izmantojušas, un atinstalēt šīs programmas no Windows 10.

Kad esat iztīrījis OS nevēlamās programmas un failus, jūs varat redzēt veiktspēju. Pēc nevēlamo programmu atinstalēšanas jūsu sistēmā, iespējams, būs vairāk resursu, lai tos varētu izmantot savām lietojumprogrammām sistēmā Windows. Tas atinstalēt nevēlamas progr ļaus ātrākus logus 10 Boot laiks un efektīvāka darbība.
Pielāgot vizuālos efektus un animācijas.
Windows 10 ir labi pazīstams ar labākajiem lietotāja interfeisa ekrāniem, īpašiem efektiem un animācijām. Starp izpildījumu un šīm īpašajām animācijām ir kompromisa. Protams, šīs animācijas pieprasa vairāk CPU jaudas un grafikas kartes resursu, kas var palēnināt sistēmu. Tas attiecas arī uz zemas konfigurācijas Windows sistēmu. Ja jūs neesat vienaldzīgs par īpašajiem efektiem un vēlaties labāku veiktspēju, varat atspējot visas šīs animācijas un efektus operētājsistēmā Windows 10. Šis solis var nebūt piemērots visiem lietotājiem, jo tas padara sistēmu Windows nedaudz mazāku vizuāli. Ja atrodaties fotoattēlu vai video rediģēšanā, jūs varat atturēties no šī soļa tālāk.

Noklikšķiniet uz pogas Windows un ierakstiet “ Advanced system settings ” un nospiediet enter. Cilnē “ Veiktspēja ” noklikšķiniet uz Iestatījumi . Tagad izvēlieties „ Pielāgot labākajiem rezultātiem ”, pēc tam noklikšķiniet uz Lietot un pēc tam nospiediet OK.

Šis ir vienkāršais viena klikšķa iestatījums, lai atbrīvotos no animācijām Windows 10 versijā, lai uzlabotu veiktspēju. Tagad esat veiksmīgi atbrīvojies no visām animācijām un papildu vizuālajiem efektiem, kurus Windows 10 izmantoja, lai tas izskatītos labi. Tas uzlabos arī Windows 10 sāknēšanas laiku un veiktspēju.
Pielāgojiet Windows 10 maksimālajam ātrumam.
Mēs to neiesakām parastajam lietotājam. Tomēr, ja jūs tiešām uztraucaties par operētājsistēmas Windows 10 ātru palaišanu, izmantojiet šo kniebienu, kas palielina sistēmas veiktspēju. Tiem, kas ir ieinteresēti, mēs izpētīsim šīs uzlabotās opcijas, kas ļaus uzlabot Windows 10 veiktspēju un ievērojami samazināt Windows 10 sāknēšanas laiku.

Nospiediet Windows pogu un meklēšanas joslā ierakstiet “ System Configuration ” un spiediet Enter, lai ielādētu Windows 10 sistēmas konfigurāciju. Tagad dodies uz cilni Boot un noklikšķiniet uz “ Advanced options ”. Pārbaudiet “ Procesoru skaits :” un izvēlieties maksimālo procesora skaitu sistēmā. Tagad pārbaudiet „ Maksimālā atmiņa ” un ievadiet maksimālo RAM daudzumu. Ja jums ir 8GB RAM, tad ierakstiet 8192, 4GB RAM, tad ierakstiet 4096 un tipa 20148 2GB RAM.

Tie, kas nezina sistēmas atmiņas apjomu, var pārbaudīt, cik atmiņas ir datorā. Nospiediet pogu „ Windows + R ” un ierakstiet “ DXDIAG ” un nospiediet Enter. Tagad jūs varēsiet redzēt atmiņas sistēmu, kuru sistēma atklāja un ir gatava lietošanai.
Ir vēl viena iespēja, kā uzlabot ātrās darbības uzlabošanu Windows 10, izvēloties “ No GUI boot ”
Šī opcija padarīs Windows 10 logotipu vai sāknēšanas animāciju pazūd. Neviens GUI nozīmē, ka, startējot datoru vai klēpjdatoru, jums būs melns ekrāns. Tagad “ Timeout :” iestatiet to uz 3 sekundēm. Tā noklusējuma vērtība ir 30 sekundes. Tas ir izvēlnē Boot, ko var redzēt pirms operētājsistēmas ielādes.

Pārbaudiet “ Padarīt visus palaišanas iestatījumus pastāvīgus ” un noklikšķiniet uz Lietot un noklikšķiniet uz Labi . Windows var lūgt restartēt sistēmu, lai veiktu iepriekš minētās izmaiņas.
Ieslēdziet ātro palaišanu
Ja ieslēdzat šo ātrās palaišanas funkciju, kas ieslēgta, Windows 10 sāknēšanas laiks dramatiski mainīsies. Ieslēdzot šo iestatījumu, sistēma Windows saglabās pašreizējo ierīces stāvokli, kas ietver programmas, kas tiek atvērtas, ieslēdzot datoru. Ja šis iestatījums ir iespējots, visas iepriekšējās programmas no šīs saglabātas atmiņas tiks ielādētas, kad sistēma atsāksies. Būtībā sistēma Windows 10 saglabās pašreizējā statusa attēlu sistēmas atmiņā un ātri ielādēs operētājsistēmu šajā stāvoklī.

Nospiediet Windows pogu un meklēšanas joslā ierakstiet “ Power and Sleep settings ” un nospiediet Enter. Kad parādās šis ekrāns Power Option, noklikšķiniet uz “ Papildu jaudas iestatījumi ”. Tagad noklikšķiniet uz “ Izvēlēties, ko dara barošanas pogas ”.

Tagad izvēlieties “ Mainīt iestatījumus, kas pašlaik nav pieejami ” un atzīmējiet “ Ieslēgt ātru startēšanu ” un noklikšķiniet uz Saglabāt izmaiņas.
Piezīme. Ja, atjauninot logus 10, rodas kādas grūtības, lūdzu, izslēdziet šo funkciju. Jūs varat to vēlreiz ieslēgt pēc Windows 10 atjauninājumiem.
Pielāgot ātrai palaišanas sistēmai Windows 10
Pārliecinieties, ka tīrāt visus nevēlamos failus no Windows 10 katru nedēļu, lai pārliecinātos, ka tie ir vislabākie. Ievērojiet visus iepriekš minētos soļus un atlasiet ērtākos darbus, kas vislabāk atbilst jums. Tas nodrošinās, ka jūsu Windows 10 sāknēšanas laiks ir pēc iespējas īsāks. Ar šādām tweaks un savlaicīgu apkopi, jūs varat pārliecināties, ka jūsu Windows nekad nenotiek, ja runa ir par boot laiku un veiktspēju.