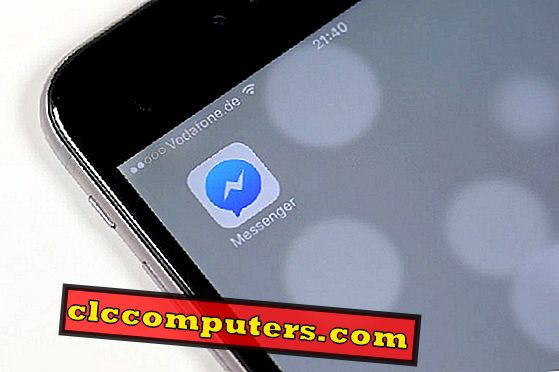Chrome OS ir lēnām ieguvis savu telpu datoros ar Chromebook datoriem. Agrāk Mozilla bija mēģinājis kaut ko līdzīgu ar Firefox OS viedtālruņos. Abas šīs operētājsistēmas darbojās tīmekļa lietojumprogrammās, nevis vietējo platformu lietojumprogrammu vietā. Tīmekļa lietojumprogrammām ir acīmredzama priekšrocība, ka tā nav platformas specifika.
Ir daudz pakalpojumu, kas nodrošina tikai tīmekļa lietojumprogrammas, nevis darbvirsmas lietojumprogrammas, piemēram, attēlu redaktorus, multivides pārveidotājus, YouTube lejupielādētāju utt.
Kāpēc konvertēt tīmekļa lietojumprogrammas uz darbvirsmas lietotnēm?
Web lietojumprogrammas var izmantot jebkurā ierīcē, ja vien tajā ir iespējams pārlūkprogramma. Tomēr lietotņu lietošana pārlūkprogrammā nejūtas ļoti ērti, iespējams, tāpēc, ka mēs esam pieraduši pie darbvirsmas lietotnēm. Varbūt jaunāka paaudze lietotājiem, kas aug Chromebook datoros, justos labi, izmantojot pārlūkprogrammā Photoshop. Es noteikti nedomāju.
Dažiem mums tas var būt pārlūkprogrammas interfeiss, kas vienmēr ir redzams visā lietotnē, ja vien neaiziet pilnā ekrānā. Tas vienkārši nešķiet labi. Piemēram, izmantojot Facebook Messenger, vai WhatsApp, pārlūkprogrammas logā vs atsevišķs sava logs ir divas ļoti atšķirīgas pieredzes. Tomēr parasti vietējām darbvirsmas lietotnēm parasti ir lielāka funkcionalitāte, jo tās ir labāk integrētas operētājsistēmā, kurā tās darbojas.
Salūts
Uguņošana ir iespaidīga lietderība, ko izstrādājusi Startpack, kas palīdz jums pārvērst tīmekļa lietotnes par vietējām darbvirsmas lietotnēm. Jums nav jāmācās kodēt, jo tas nodrošina skaistu, viegli lietojamu interfeisu. Dažu klikšķu laikā datorā var uzstādīt tik daudz tīmekļa lietojumprogrammu, cik vēlaties. Viens negatīvais aspekts, ja es to saucu, ir tas, ka jūs nevarat atinstalēt šīs lietotnes tā, kā jūs atinstalētu darbvirsmas lietotni. Tas ir jādara no Firework app, kas nav liels darījums.
Uguņošanas rīks būtībā nodrošina tīmekļa lietojumprogrammas apvalku, tāpēc, atverot to, redzat tikai tīmekļa lietotņu saskarni, kas iesaiņota jūsu sistēmas loga robežās un kontrolēs. Uzsākot tīmekļa lietojumprogrammas, uguņošanas ierīcē tiek ielādēta ātrāka ielāde, nekā tas ir tradicionālajā tīmekļa pārlūkprogrammā. Tas ir tāpēc, ka tā saglabā lietotnes atmiņā, lai tās varētu ātri sākt. Fireworks var lejupielādēt no oficiālās vietnes Windows, Mac vai Linux. Lietotne darbojas un rīkojas vienādi visās trijās platformās un ietver visas funkcijas.
Uzstādīšana
To var uzstādīt kā jebkuras citas lietotnes Windows un Mac, bet Linux. Par pieredzējušiem Linux lietotājiem tas joprojām izskatīsies kā parastā lietotņu instalācija, bet tas parasti nav. Lai instalētu uguņošanas ierīces, jums būs nepieciešams lejupielādēt vietni no zip arhīva, izvilkt to un pēc tam palaist skripta failu ar nosaukumu Firework_start_console.sh . Lai to izdarītu, ar peles labo pogu noklikšķiniet uz ekstrahētās ugunsdzēsības mapes un atlasiet Atvērt terminālā .

Terminalā izpildiet skriptu un pēc tam palaidiet, ievadot zemāk norādītās komandas pa vienam. Ievadiet paroli, kad tā tiek lūgta.
chmod + x ./Firework_start_console.sh ./Firework_start_console.sh
Kad esat palaidis skripta failu, jūsu sistēmā tiks instalēta uguņošanas ierīce, un jūs varat sākt to izmantot.
Pārvērst tīmekļa lietojumprogrammas uz darbvirsmas lietotnēm ar uguņošanas ierīcēm
1. solis: pēc noklusējuma uguņošanas ierīcei ir dažas iepriekš ielādētas lietojumprogrammas, kuras var redzēt augstāk redzamajā ekrānā. Tie visi var tikt atinstalēti, ja tie nav vajadzīgi.

2. solis. Lai pievienotu lietotni, noklikšķiniet uz pogas + augšējā labajā stūrī, ievadiet URL un vienkārši noklikšķiniet uz pogas ADD . Tas ir tik vienkārši.

3. solis: Pirms jūs to izdarīsiet, iespējams, vēlēsities noklikšķināt uz to punktu tīkla. Šeit jūs varat atrast virkni lietotņu, ko varat instalēt vienkārši ar kreiso klikšķi, kas ir kārtīgi klasificēts sarakstā.

Varat palaist instalētās lietotnes no ugunsdzēsības ierīces vai arī ar peles labo pogu noklikšķiniet uz tā un atlasīt Pārvietot uz palaišanas pulti . Kad lietojumprogramma tiek atvērta, varat to piesaistīt dokam, uzdevumjoslai utt.

Uguņošanas iestatījumi
Iestatījumus var piekļūt no izvēlnes pogas kreisajā pusē. Šeit jūs varat mainīt valodu, uzlabot lietotņu veiktspēju un atlasīt lietojumprogrammas, kurām jāļauj darboties fonā. Tas ir noderīgi, ja ziņotāji, piemēram, telegramma, WhatsApp, Messenger, utt. Ar bezmaksas versiju var atļaut tikai divas lietotnes darboties fonā vienlaicīgi.

Nativefier (komandrinda)
Nativefier ir gluži tāpat kā uguņošana, taču tas var nebūt tik vienkārši uzstādāms un lietojams, jo tas ir komandrindas rīks. Pirmkārt, tas prasa, lai node.js būtu instalēta jūsu sistēmā, ja tā nav, un jūs plānojat izmantot Nativefier. Windows un Mac lietotāji var lejupielādēt instalētāju no oficiālās tīmekļa vietnes .
sudo apt install npm
Linux lietotāji var vienkārši ievadīt iepriekš minēto komandu terminālā, kam seko viņu parole.
Uzstādīšana
Kad datorā ir instalēta node.js, atveriet termināli savā Mac vai Linux datorā. Windows lietotājiem būs jāatver komandu uzvedne vai Windows PowerShell. Ievadiet tālāk norādīto komandu, lai instalētu nativefier.
npm install nativefier -g
Linux lietotājiem būs jāpievieno sudo pirms komandas, ja tie saskaras ar kļūdām.
sudo npm install nativefier -g
Pārvērst tīmekļa lietojumprogrammas uz darbvirsmas lietotnēm ar Nativefier
1. solis. Lai pārvērstu tīmekļa lietojumprogrammas darbvirsmas lietotnēs, vienkārši jāievada vienkārša komanda Terminal vai komandu uzvednē. Šī komanda ir nativefier, kam seko vietnes vai tīmekļa lietotnes URL. Piemēram, veiciet šādu komandu.
nativefier "//mashtips.com/"
2. solis: varat arī piešķirt savai lietotnei jūsu izvēlēto nosaukumu ar komandu, kas izskatās zemāk.
nativefier - name "Mashtips" "//mashtips.com/"
3. solis. Tas izveidos mapi direktorijā, kurā ir atvērts komandu logs vai termināls. Mapē var atrast izpildāmo failu, kurā varēsiet dubultklikšķi. Piestipriniet to savam dokam, sākuma izvēlnei vai uzdevumjoslai, un tas ir viss.

4. solis. Dažām tīmekļa lietotnēm var būt nepieciešams izmantot flash atskaņotāju. Tādā gadījumā varat pievienot arī flash atbalstu, pievienojot komandai -flash tagu.
nativefier --flash --name "Pixlr-Editor" "//pixlr.com/editor/"
Kad izmantojat -flash tagu, nativefier mēģina atrast flash spraudni, bet dažreiz tas nav iespējams. Tādā gadījumā jums ir jānorāda flash spraudņa atrašanās vieta manuāli. Tas var būt sarežģīti normāliem lietotājiem tik labi, ka mēs arī iepriekš minējām uguņošanas ierīces.
nativefier - flash-path "/home/vivek/.config/google-chrome/PepperFlash/31.0.0.148/libpepflashplayer.so" - nosaukums "Pixlr-Editor" "//pixlr.com/editor/"
Manā Linux iekārtā, piemēram, es varēju palaist Pixlr redaktoru, izmantojot iepriekš minēto komandu.

Lai iegūtu papildu palīdzību, apmeklējiet Nativefier mājas lapu.
Tagad jūs zināt, kā pārvērst tīmekļa lietojumprogrammas uz darbvirsmas lietotnēm ar Nativefier, kā jūs tos izdzēst? Lai izdzēstu lietotni, vienkārši izdzēsiet visu mapi. Mēģiniet pārvērst dažas izvēlētās lietotnes, lai padarītu to par savu darbvirsmas lietotni. Jūs to mīlēsiet.