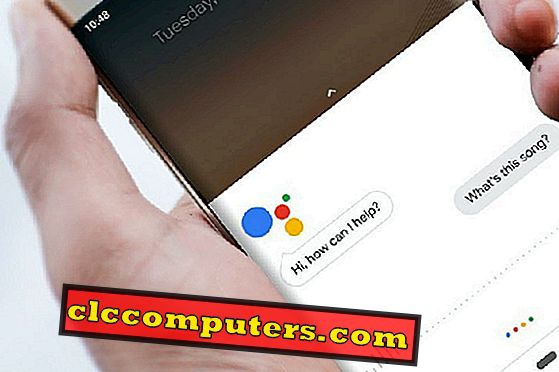Mēs parasti kopējam un ielīmējam daudzas lietas, tostarp failus un tekstus mūsu datorā. Pēc noklusējuma mums ir pieejams tikai pēdējais kopētais vienums. Tātad, iespējams, būs nepieciešams saglabāt kopētu saturu notepad vai citur, lai piekļūtu vēlāk. Microsoft nesen ieviesa risinājumu. Neskatoties uz starpliktuves vēstures lietojumprogrammām sistēmā Windows, jaunā funkcija ļauj to panākt, izmantojot vienkāršāku metodi.
Lūk, kā iegūt starpliktuves vēsturi operētājsistēmā Windows 10, izmantojot jauno starpliktuves funkciju, kā arī izmantojot trešo pušu lietotnes.
Windows starpliktuve
Microsoft izlaida daudzas noderīgas funkcijas un papildinājumus ar 2018. gada oktobra atjauninājumu Windows 10 operētājsistēmai . Starp tiem jaunā opcija ar nosaukumu “ Starpliktuve ” šķiet ļoti noderīga. Ja vēlaties saglabāt starpliktuves vēsturi un piekļūt tiem vēlāk, iespējams, būs jāiegūst dažas trešās puses lietotnes. Microsoft izbeidz šādu situāciju ar jauno funkciju, un tas ļauj saglabāt vai piesaistīt starpliktuves vēsturi vēlāk. Vēlāk tos var piekļūt, izmantojot iebūvētu tastatūras īsceļu, pat neizmantojot papildu lietojumprogrammu fonā.
Lai iegūtu šo funkciju, jāizmanto jaunākā Microsoft Windows 10 versija . Tā kā šī funkcija ir pieejama tikai operētājsistēmai Windows 10 ar atjauninājumiem no 2018. gada oktobra vai vēlāk, pārliecinieties, vai tā ir pieejama. Varat arī pārbaudīt, vai jūsu Windows 10 versija ir 1809 vai jaunāka. Pārbaudiet to sadaļā Iestatījumi> Sistēma> Par> Versija . Lūk, kā iespējot jauno starpliktuves funkciju jaunākajās Windows 10 versijās.

- Atveriet Windows 10 datoru / klēpjdatoru, lai atvērtu iestatījumus . To var atvērt no Sākt> Iestatījumi vai nospiežot Windows taustiņu + I.
- Noklikšķiniet uz Sistēmas .

- Ritiniet uz leju no kreisās rūts un izvēlieties starpliktuvi .

- No loga atrodiet starpliktuves vēsturi un ieslēdziet to.
Tas ir tas, un jūs tikko esat iespējojis funkciju, kuru jūs meklējat ilgu laiku. Ikreiz, kad kopējat tekstu, tas tiks saglabāts starpliktuvē un vēlāk varēsit piekļūt tiem.
Ikreiz, kad jums ir nepieciešams piekļūt kopētajiem starpliktuves priekšmetiem, jums vienkārši nepieciešams nospiest taustiņu kombināciju Windows Key + V. Starpliktuves vēsture tiks parādīta peldošā logā kā saraksts, un jūs varat izmantot iepriekš kopēto objektu no turienes. Neatkarīgi no vēstures iezīmes starpliktuves sadaļā, Microsoft, izmantojot mākoni, arī pievienoja starpliktuves sinhronizāciju vairākās ierīcēs. Tomēr sinhronizācijas funkcija pašlaik tiek pārbaudīta tikai.
Piezīme. Pēc datora izslēgšanas visi saglabātie starpliktuves elementi tiks dzēsti. Tādēļ jūs varat ieslēgt starpliktuves sinhronizācijas funkciju no Windows 10 datora iestatījumiem.
Clipdiary
Pārejot no oficiālās funkcijas, kas ļauj piekļūt starpliktuves vēsturē, ir pienācis laiks apspriest trešās puses rīku . Starp desmitiem lietotņu, kas ir pieejamas šim pašam mērķim, mēs izvēlējāmies Clipdiary, kas ir diezgan vieglāk apstrādājama un viegla salīdzinājumā ar citiem. Turklāt tas ir pilnīgi bezmaksas rīks, kas parāda pat nekādas reklāmas. Tas nāk ar daudzām iezīmēm, kuras oficiālajam trūkst.
Viena no galvenajām iezīmēm, kas nāk ar, ir tā, ka Clipdiary saglabā visus kopētos tekstus un datus. Līdzīgi kā Windows starpliktuvē, viegluma labad varat iestatīt arī pastāvīgu tastatūras īsceļu kombināciju. Lūk, kā jūs varat saņemt jūsu starpliktuves vēsturi operētājsistēmā Windows 10, izmantojot lietojumprogrammu Clipdiary .

- Lejupielādējiet un instalējiet Clipdiary lietotni savā Windows 10 datorā .
- Atveriet lietotni.

- Izvēlieties tastatūras īsceļus vai iestatiet noklusējuma taustiņu kombinācijas kā savu izvēli.
- Aizveriet lietotni.
Ja izvēlējāties noklusējuma opcijas lietojumprogrammai Clipdiary, tastatūras īsinājumtaustiņi, lai kopētu, ielīmētu un parādītu starpliktuves vienumus, būs šādi.
- Ctrl + D : klipu izvēles dialoglodziņš.
- Ctrl + Shift + Up : ātri kopējiet iepriekšējo objektu uz pašreizējo starpliktuvi.
- Piezīme. Kad jūs to izdarīsiet, iepriekšējais vienums tiks ievietots starpliktuvē un jūs varat ielīmēt to tieši, izmantojot labo klikšķi> Ielīmēt vai Ctrl + V.
- Ctrl + Shift + Down : šī kombinācija kopēs pēdējo vienumu vai nākamo vienumu uz sistēmas starpliktuvi.
- Ctrl + Shift + V : tas ir iebūvēts vai noklusējums “ielīmēt kā vienkāršu tekstu” tastatūras īsinājumtaustiņš sistēmai Windows un vairumam pārlūkprogrammu. Galu galā, teksts tiks ielīmēts bez formatēšanas.
Iepriekš minētie īsinājumtaustiņi darbosies tik ilgi, kamēr klipkopības lietotne vai tās dēmons darbojas fonā . Tātad, programma tiks automātiski startēta laikā, kad sākas. Ja pēc restartēšanas nevarat piekļūt starpliktuvei, izmantojot taustiņu kombināciju, varat pārbaudīt, vai lietotnei ir atļauts darboties startēšanas laikā . Lūk, kā pārbaudīt, vai lietotne ir atļauta palaišanas laikā.

- Atveriet uzdevumu pārvaldnieku no sākuma .
- Piezīme. Lai atvērtu uzdevumu pārvaldnieku, varat izmantot arī tastatūras īsceļu Ctrl + Shift + Esc .
- Pārslēgties uz cilni “ Startēšana ”.
- Noklikšķiniet uz Clipdiary.exe un pārbaudiet statusu.
- Ja tas parāda “ Disabled ”, nomainiet to, lai iespējotu, noklikšķinot uz pogas apakšā vai labo klikšķi> Enable .
- Aizveriet uzdevumu pārvaldnieku un restartējiet sistēmu.
No nākamās sāknēšanas jūs varēsiet sākt izmantot saīsinājumu .
Ar iepriekš minētajām opcijām vairs nav prasības atvērt papildu piezīmjdatoru vai teksta redaktoru, lai saglabātu kopētu tekstu . Sistēma saglabās katru kopēto objektu un parādīs jums vēlākai piekļuvei. Jaunā Windows starpliktuve varētu būt viena no jaunākajām Windows 10 atjaunināšanas iespējām . Bez tam, ir daudzas citas programmas, kas pieejamas starpliktuves piekļuvei, izņemot Clipdiary. Ja jums ir produktīvāki veidi, kā rīkoties ar starpliktuves priekšmetiem un kopēt / ielīmēt saturu bez problēmām, dalieties ar mums.