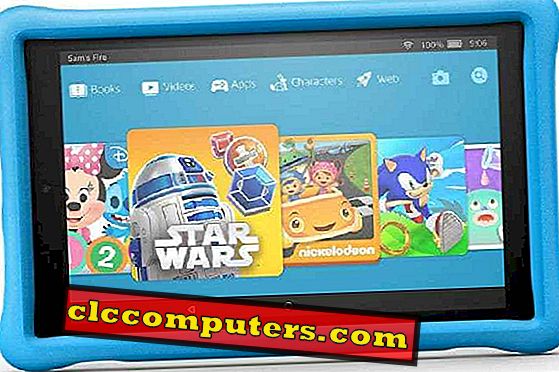Windows 10 tiek izvilkts ar daudzām pieteikšanās iespējām. Papildus Windows paroles pieteikšanai Microsoft ieguva vairākus veidus, kā Windows 10 pieteikšanās iespējas. No šīm jaunajām Windows 10 operētājsistēmas pieteikšanās iespējām, jums var patikt PIN parole vieglumam vai 2 faktu auth protokols papildu drošības slānim, lai pieteiktos Windows 10 operētājsistēmai.
Kad jūs runājat par drošību, jums ir jāierobežo ērtības un ātrums. Piemēram, operētājsistēmai Windows 10 Two Fact Auth bija nepieciešama piekļuve mobilajam tālrunim, lai piekļuves atslēga varētu pieteikties Windows operētājsistēmā. Šī pieteikšanās drošība ir nepieciešama, ja jūs esat daudz, kas ceļo ar savu Windows klēpjdatoru, bet laika izšķērdēšana, lai iestatītu 2-faktu auth jūsu mājas galddatoram. Tas ir pilnīgi atkarīgs no jums, lai izvēlētos pareizo pieteikšanās drošības protokolu jūsu Windows 10 klēpjdatoram vai galddatoram.
Jūsu ērtībai mēs uzskaitīsim visas Windows 10 pieteikšanās drošības opcijas, kas jums jāzina.
Windows 10 pieteikšanās drošības opcijas
Vispirms dodieties uz kontu, kas atrodas logā Windows 10 iestatījumi. Pēc tam kreisajā pusē izvēlieties pierakstīšanās iespējas.

Tagad jūs varat redzēt dažādus pieteikšanās sistēmas Windows drošības variantus. Šis pieteikšanās drošības opcijas Windows 10 saraksts atšķiras no Windows Hello login līdz 2 Fact Auth. Visu šo opciju sarakstu, izmantojot ekrānšāviņus, mēs redzēsim visā šajā rakstā.
1. Windows Hello pieteikšanās
Lai „Windows Hello” darbotos, ierīcei ir nepieciešamas dažas aparatūras prasības, piemēram, pirkstu nospiedumu sensori, jo lietotājs atpazīst biometriskos sensorus.

Šī funkcija pārbauda jūsu identitāti vai nu ar pirkstu nospiedumu atpazīšanu vai sejas atpazīšanu. Tātad, ja jūs neatbilstat aparatūras prasībām, jums nav piekļuves šai funkcijai.
2. Windows paroles pieteikšanās
Otrā opcija Pierakstīties ir labs vecais veids, kā ievadīt paroli, lai piekļūtu jūsu sistēmai.

Iespējams, ka operētājsistēmas pirmās palaišanas laikā ir jābūt iestatītai parolei. Tātad, ja vēlaties to pašu, varat mainīt paroli, noklikšķinot uz pogas “Mainīt” zem sadaļas parole. Pēc tam ierakstiet stipru paroli un saglabājiet to.
3. Windows PIN pieteikšanās
Mēs esam iepazinušies ar mūsu mobilo tālruņu PIN pieteikšanos. PIN pieteikšanās ir salīdzinoši viegli atcerēties un izmantot, nekā paroles. Ja vārdi nav jūsu lieta un esat numuru persona, varat iestatīt PIN, lai aizsargātu sistēmu, nevis paroli.

Tomēr bērnu klēpjdatoram un mājas darbvirsmai nepārtraukti nav nepieciešamas sarežģītas paroles un Windows PIN pieteikšanās ir alternatīvs risinājums. Arī PIN kodu ir grūti iztēloties atbilstoši personīgajām iezīmēm nekā parole. Tāpat kā parole, varat ievadīt PIN pēc noklikšķināšanas uz pogas Pievienot sadaļā zem PIN sadaļas.
4. Windows attēla parole
Attēla parole ir novatoriska Microsoft drošības opcija, kur jūs varat pievienot savu izvēlēto attēlu un izdarīt dažas formas vienā un tajā pašā apgabalā, lai atvērtu savu sistēmu.

Tas kalpo drošības līmenim, jo jūs būsiet vienīgā persona, kas zina, kur izdarīt. Lai aktivizētu šo funkciju, vispirms noklikšķiniet uz pogas Pievienot sadaļā zem attēla paroles.

Tagad noklikšķiniet uz pogas Izvēlēties attēlu. Atlasiet izvēlēto attēlu un noklikšķiniet uz pogas Izmantot šo attēlu. Pēc tam jūs iegūsiet trīs vēlamās formas / līnijas / līknes. Pēc tam noklikšķiniet uz pogas Finish. Nākamreiz, kad piesakāties, mēģiniet pārzīmēt līnijas atbilstošās vietās, lai pieteiktos sistēmā Windows.
5. Windows divu faktoru autentifikācija
Divfaktoru autentifikācija ir pieejama, un Microsoft arī ir pieņēmusi šo drošības metodi. būtībā divu faktoru autentifikācija ir parastā drošība papildus parastajam lietotājvārdam un parolei. Lai aktivizētu šo funkciju, jums jādodas pārlūkprogrammā un jāpiesakās savā Microsoft kontā (//login.live.com/).

Dodieties uz cilni Drošība un noklikšķiniet uz opcijas "vairāk drošības". No verificēšanas loga atlasiet savu mobilā tālruņa numuru vai e-pasta ID, lai veiktu verifikāciju. Jūsu tālrunim / e-pastam tiks nosūtīts kods, ierakstiet to tekstlodziņā un noklikšķiniet uz Verificēt.

Tagad jums tiks parādīta lapa Papildu drošības opcijas. Sadaļā Divpakāpju verifikācija noklikšķiniet uz Iestatīt divpakāpju verifikācijas opciju.

Izvēlieties savu ierīci, kurai instalēsit Microsoft autentifikatora programmu. Lejupielādējiet un instalējiet lietotni un iestatiet savu Microsoft kontu tajā pašā vietā. Pēc tam pārlūkprogrammas lapā Authenticator Setup noklikšķiniet uz pogas Next.

Tiks parādīta lapa, kurā teikts, ka ir ieslēgta divpakāpju verifikācija. Šajā lapā tiek parādīts atkopšanas kods, ko var izmantot konta atgūšanai, pārliecinieties, ka esat to droši atzīmējis. Tagad katru reizi, kad mēģināt pieteikties Microsoft kontā, uz jūsu tālruni tiks nosūtīts apstiprinājuma paziņojums.
6. Atspējot pieteikšanās ekrānu (bez paroles)
Līdz šim mēs redzējām vairākas drošas pieteikšanās metodes. Bet kas notiks, ja jūs vēlaties, lai pēc darbvirsmas palaišanas jūsu darbvirsmas redzeslokā! Ja jūs esat tāds cilvēks (bez sprieduma), jums ir jāveic šādas darbības. Taču ir ļoti ieteicams iestatīt kādu no drošajām pieteikšanās metodēm ierīcē.

Lai sāktu, ierakstiet netplwiz loga meklēšanas lodziņā un pēc tam noklikšķiniet uz pirmās parādās opcijas. Tagad parādās lietotāja kontu logs, kurā jānoņem atzīme, ka 'Lietotājam ir jāievada vārds un parole, lai izmantotu šo datoru'. Pēc tam noklikšķiniet uz pogas Lietot.

Tas liks jums ievadīt savu paroli pēdējo reizi. Ievadiet paroles un noklikšķiniet uz Labi. Tagad jūs varat apiet pieteikšanās lapu no nākamās atsāknēšanas.
Tagad jums ir visas iespējas, kas pieejamas jūsu Windows 10 operētājsistēmā, lai aizsargātu datoru, piesakoties. Mēs neiesakām tiešu iekraušanu bez paroles, ko mēs minējām 6. solī. Balstoties uz mūsu pieredzi, lai nodrošinātu mieru, jūs varat iestatīt 2 faktu auth klēpjdatoru lietotājiem un PIN vai paroli, kas paredzēta galda lietotājiem mājās.