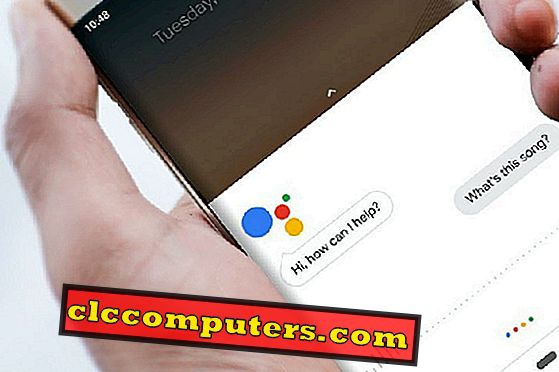Diska utilītprogramma ir spēcīgs, bet tajā pašā laikā “lietošana ar piesardzību”. Apple to izstrādāja Mac un Desktop modeļiem, lai enerģijas lietotāji varētu darīt daudz vairāk. Ar to viņi var viegli pārvaldīt diskus, pievienot vai pārvaldīt apjomus un pārvaldīt RAID diskus. Bet šīs operācijas nav pilnīgi iesācēja līmenī, dažas no tām pieprasa minimālas zināšanas par diska operācijām. Tāpēc vienmēr ir laba prakse, lai uzzinātu par rīku pirms lietošanas.
Šodien mēs jums pārdzīvosim dažas no kopīgajām operācijām, kuras jūs varat veikt, izmantojot šo programmu.
Disk Utility lietotnes vēsture
Pirms mēs ieniram diska lietderībā atbalstītās operācijās. mums ir jāzina tās vēsture, lai mums būtu skaidrs priekšstats par tās mērķiem. Pirms apvienošanās, Disk Utility un Disk Copy bija divas atsevišķas patentētas programmatūras, kas tika prezentētas MacOS X Jaguar. Bet no macOS Panther (versija 10.3), kas apvienotas vienā atsevišķā lietojumprogrammā, piedāvā visas ar disku saistītās darbības.
Diska utilītprogramma ir atbildīga par diska nodalīšanu, dzēšanu, pārbaudi un pārvaldību. Tā kā Diska kopēšanas lietotne galvenokārt paredzēta disku attēlu failu izveidei un uzstādīšanai. Tagad aplūkosim dažus bieži uzdotos jautājumus, kas saistīti ar programmu Disk Utility:
Saturs
- Kā piekļūt Disk Utility lietotnei MacOS?
- Kādi ir failu sistēmas formāti, kas pieejami MacOS?
- Kā veikt šifrēšanu no Disk Utility?
- Kādi ir uzdevumi, ko var izmantot programma Disk Utility?
- Kā labot diskdzini, izmantojot disku utilītu?
- Kas ir sadalīšana macOS?
- Kā izdzēst disku no Disk Utility rīka?
- Kā atjaunot Macbook, izmantojot programmu Disk Utility?
- Ko darīt, lai atvienotu utilītprogrammu disku utilītprogrammā?
Kā piekļūt Disk Utility lietotnei MacOS?
Disk Utility rīks ir redzams vai nu mapē Other, vai mapē Utility. Lai to redzētu, jums jāievēro tālāk norādītās darbības.
Pārvietojieties pa palaišanas pulti
- Pirmkārt, noklikšķiniet uz Launchpad no Dock.
- Šeit jūs redzēsiet daudzas citas jūsu sistēmā instalētās lietotnes.
- Atrodiet mapi Citi .
- Pieskarieties tai, šeit atradīsiet programmu Disk Utility.
Pārvietojieties pa lietojumprogrammu
- Noklikšķiniet uz Finder vēlreiz no Dock.
- Kreisajā pusē pieskarieties lietojumprogrammai, kas atrodas izvēlnē Izlase .
- Tas atvērs skatu, kurā redzēsiet mapi Utilities, kas nav vairākas bieži sastopamas lietotnes.
- Tagad pieskarieties Utilities mapei un šeit jūs atradīsiet Disk Utility lietotni.
Izņemot iepriekš minētos veidus, varat lūgt Siri atvērt Disk Utility lietotni. Viss, kas nepieciešams, lai noklikšķinātu uz Siri, kas atrodas dokā vai ekrāna augšējā joslā ar akumulatoru, wifi, laika un meklēšanas iespējām. Kad tas ir atvērts, teiksim
Hei Siri, atveriet diska utilītu

Siri, kas ir improvizēts palīgs, atveriet to jums. Turklāt varat arī noklikšķināt uz Spotlight meklēšanas lauka un tipa, Disk Utility lietotnes. Tagad nospiediet taustiņu Enter un tas atvērs programmu Disk Utility.
Kādas ir failu sistēmas formāti, kas pieejami MacOS?
MacOS, TVOS, iOS un watchOS Apple ir ļāvis atbalstīt Apple failu sistēmas failu sistēmas tipu. Piemēram, MacOS High Sierra, APFS ir viena no noklusējuma failu sistēmām. Izņemot šo, Mac OS Extended, MS-DOS (FAT) un ExFAT ir daži bieži sastopami failu formāti, kas pieejami pašreizējā MacOS High Sierra OS versijā.
APFS formāts
Apple failu sistēma ir jaunākais faila formāta veids no Apple. Šis failu sistēmas tips ir vērsts uz SSD, lai sniegtu daudz priekšrocību salīdzinājumā ar iepriekšējo HFS +. Vairākas pārsteidzošas iezīmes ir spēcīga šifrēšana, telpu koplietošana, momentuzņēmumi, ātra direktoriju izmēri un uzlaboti failu sistēmas pamati.
Taču lietojumprogrammas neaprobežojas tikai ar SSD, jo jūs varat to izmantot arī ar tradicionālajiem HDD, kā arī ārējiem tieši pievienotiem diskdziņiem. APFS piešķir uzglabāšanas telpu pēc pieprasījuma. Tas nozīmē, ka varat pievienot vai noņemt konteinerus, lai paplašinātu vai samazinātu pieejamo telpu. Brīvo vietu var koplietot ar jebkuru atsevišķu konteineru pēc vajadzības. Varat arī norādīt vai rezervēt kvotu lielumus katram apjomam.
Citi saistītie APFS formāti ir APFS, APFS (šifrēts), APFS (reģistrjutīgs) vai APFS (reģistrjutīga, šifrēta) .
MS OS Extended
MS OS Extended ir pazīstams arī kā HFS +, ir uzlabota Apple Hierarchical File System versija. Šī versija ir pieejama agrākā MacOS Sierra un iepriekšējo versiju versijā. Tomēr to joprojām atbalsta pašreizējā versija macOS High Sierra, bet ne pēc noklusējuma apjomiem. Tam ir vairāki veidi, piemēram:
- (Lietas jutīgums) Mac OS Extended : tas ir līdzīgs MS OS paplašinātam failu sistēmas tipam, bet apstrādā failu nosaukumus atšķirīgus, ja to nosaukumi ir dažādi.
- (Žurnāls) Mac OS Extended : arī šis ir tā pati failu sistēma, bet atšķirīgs termins, lai aizsargātu datu zudumu no negaidīta diska korekcijas gadījuma.
- (Žurnāls, šifrēts) Mac OS Extended : tas izmanto Mac formātu, un tam ir šifrēšana, izņemot žurnālu ierakstīšanu.
- (Lietas jutīgums, Žurnāls) Mac OS Extended : Vēl viens līdzīgs failu sistēmas veids, bet tajā ir apvienoti rekvizīti, kas tika atsevišķi atainoti citā failu sistēmas tipā.
- (Lietišķi, žurnāli, šifrēti) Mac OS Extended : tā izmanto Mac formātu un īpašību reģistru, prasa paroli un šifrēt apjomu.
- MS-DOS (FAT) : Līdzīgi kā Windows faila sistēmas versijai, kas nesatur datus, kas ir lielāki par 4GB (vai lielāki) vienā faila apjomā. Ņemiet vērā arī to, ka apjomam nevajadzētu būt vairāk par 32GB faila lielumiem.
- ExFat : to izmanto loga apjomam, kas satur vairāk nekā 32GB.
Kā veikt šifrēšanu no Disk Utility?
Ja esat privātuma lietotājs, lietotājs, kurš meklē diska šifrēšanu, var palīdzēt jums. Izmantojot programmu Disk Utility, varat šifrēt iekšējos vai ārējos diskdziņus. Bet pirms tam, saglabājiet visus datus, kas atrodas diskdzinī, jo tas dzēsīs disku.

Soļi, lai šifrētu disku
- Izvēlieties skaļumu no kreisās izvēlnes, kuru vēlaties šifrēt.
- Ja tas ir ārējais disks, pievienojiet to savai Macbook.
- Ievadiet skaļuma nosaukumu.
- Tagad atlasiet šifrētā apjoma tipus no formāta nolaižamā saraksta.
- Pieskaries Dzēst.
- Pēc pieprasījuma norādiet paroli, lai to formatētu.
Kas ir uzdevumu diska utilītas lietojumprogramma?
Diska utilītprogramma var veikt vairākus ar diskiem saistītus uzdevumus, piemēram, Pirmās palīdzības, Dzēst, Sadalīšana, Atjaunošana un Uzstādīšana / Atvienošana .
Kā labot disku disku, izmantojot disku utilītu?
Diska kļūdas ir bieži sastopamas, kad esat sasniedzis dažus vecumus vai ierobežojumus. Lai pareizi darbotos, jūs varat labot diska disku, izmantojot Disk Utility. Pirmās palīdzības utilīta programma var pārbaudīt un labot failu sistēmas kļūdas. Turklāt tas var pārbaudīt un noteikt dažas citas problēmas, piemēram, vairākas programmas, kas negaidīti atmestas, vai fails ir bojāts un pat ja jūsu dators netiks startēts .
Lai skenētu disku, sekojiet tālāk minētajām darbībām:
- Pieskarieties Apple logotipam no sava Mac
- Noklikšķiniet uz Restartēt.
- Nospiediet un turiet komandu un R taustiņus, līdz restartēšanas laikā parādās Apple logotips.
- Atlaidiet taustiņus.
- Noklikšķiniet uz Disk Utility un pēc tam uz Continue.
- Sānjoslā atlasiet disku, kuru vēlaties labot.
- Noklikšķiniet uz pogas Pirmās palīdzības.
- ja Disk Utility stāsta, ka disks gatavojas neizdoties, dublējiet datus un nomainiet disku. Jūs to nevarat labot. Pretējā gadījumā noklikšķiniet uz Izpildīt.
- Kad tas izdarīts, diska remonts parādīs jums disku. ja vēlaties skatīt informāciju, noklikšķiniet uz Rādīt datus, lai skatītu vairāk informācijas par remontu.
Ja tā ziņo par “pārklājuma apjoma piešķiršanas” kļūdām, tas nozīmē, ka divi vai vairāki faili jūsu diska vietā aizņem vienu un to pašu vietu. Un viens no tiem, visticamāk, ir bojāts. Jūs varat pārbaudīt tos pa vienam ietekmēto failu sarakstā. Lielākajai daļai saraksta failu ir pseidonīmi mapē DamagedFiles, kas atrodas diska augšējā līmenī.
- Tiklīdz atradīsiet konkrēto failu, varat to aizstāt vai atkārtoti izveidot vai dzēst.
- Ja šis fails satur nepieciešamo informāciju, varat to atvērt un ņemt vērā un izmantot tālāk.

Ja Disk Utility lietotne nevar labot disku vai ziņo par to ar šādu ziņojumu: “ Par pamatuzdevums ziņots par neveiksmi ”, mēģiniet vēlreiz labot nodalījumu vai disku vēlreiz. ja tas joprojām nedarbojas, tad pēc iespējas dublējiet, dzēsiet disku, atkārtoti instalējiet MacOS un atjaunojiet rezerves datus.
Kas ir sadalīšana MacOS?
Disku disku sadalīšana ļauj veikt vairākus dažādus uzdevumus, piemēram, mainīt atsevišķu diska tilpuma formātu vai vairāku OS instalēšanu. Tomēr, ja jūs meklējat Windows OS instalēšanu, tad izmantojiet Bootcamp palīgu, nevis manuāli.

Lai pievienotu skaļumu, neizdzēšot esošos datus, varat:
- Izvēlieties ierīci no sānjoslas izvēlnes.
- Noklikšķiniet uz pogas Partition, kas atrodas diska utilītprogrammas augšpusē.
- Pieskarieties pogai Pievienot, kas radīs jaunu skaļumu.
- Tas atstās citu sējumu ar esošajiem datiem un citu tukšo sējumu.
- Norādiet šo jaunizveidotā skaļuma nosaukumu.
- Nolaižamajā izvēlnē izvēlieties atbilstošu skaļuma formātu un noklikšķiniet uz Lietot.
- Pieskarieties Done (gatavs), kad diska utilītprogramma ir pabeigusi sējumu izveidi.
Kā dzēst disku no diska utilītprogrammas rīka?
Diskdziņi tiek izdzēsti, lai atbrīvotos no bojātiem datiem, kad remonts nedarbojas. Šis solis iztukšo diska apjomu un padara to pieejamu tālākai lietošanai. Viena skaļuma dzēšana neietekmē citus sējumus.
Redaktors Piezīme. Pirms turpināt datora starta diska dzēšanu, jums ir jāsāk no cita diska. Un pārliecinieties, vai izveidojat tā dublējumu.
- No sānjoslas izvēlieties disku vai skaļumu, kuru vēlaties dzēst.
- Noklikšķiniet uz pogas Dzēst.
- Pieskarieties uznirstošajai izvēlnei Format.
- Izvēlieties kādu no apjoma formātiem.
- Ievadiet diska vai skaļuma nosaukumu.
- Noklikšķiniet uz pogas Dzēst un pēc tam uz Pabeigts.

Redaktora piezīme: ja vēlaties novērst izdzēstos failus. Pēc tam noklikšķiniet uz Drošības opcijas, izmantojiet slīdni, lai izvēlētos, cik reižu rakstīt pārāk izdzēstos datus. Tagad noklikšķiniet uz Labi.
Kā atjaunot Macbook, izmantojot programmu Disk Utility?
Diska utilītprogramma tiek izmantota diska / skaļuma atjaunošanai vai diska attēla atjaunošanai. Atjaunojot skaļumu uz citu sējumu, tas precīzi kopēs oriģinālu. Lūdzu, ņemiet vērā, ka tas izdzēsīs galamērķa apjoma datus. Tāpēc, pirms turpināt, pārliecinieties, vai esat saglabājis failus citā apjomā.
- Izvēlieties skaļumu no sānjoslas, kuru vēlaties atjaunot.
- Atlasiet pogu Atjaunot.
- Noklikšķiniet uz uznirstošās izvēlnes Atjaunot, pēc tam izvēlieties, lai atlasītu kopējamo apjomu.
- Pieskarieties Restore, pēc tam noklikšķiniet uz Done.

Ko Disk Utility lietotnē dara Unmount Utility?
Unmount lietderība palīdz jums droši noņemt boot disku no jebkura fona procesu mac. Pirms formatēšanas vai nodalīšanas diska ir jānoņem diskdzinis, lai tas netraucētu datiem.
Ja noklikšķināt uz pogas Atvienot, tā pārslēdzas uz Mount, atstājot visus informācijas laukus tukšu. Pretēji uzstādītajam diskam, kas sniedz detalizētu informāciju par to, cik daudz ir lietotas vai brīvas vietas. Turklāt, piemēram, Mount Point, Capacity, Type, Owners utt., Ir pieejamas visas operācijas, kas tiek izmantotas.

Izmantojot Mac OS, jūs varat darīt visu, kas ir cietā diska Disk Utility. OS atjauninājumi sāk atbalstīt SSD un nāk ar iebūvētiem rīkiem, kas atbalsta SSD diskus. Tomēr mēs esam iepazinušies ar Disk utilītu un pieejamajām funkcijām un ceram, ka tas jums palīdzēs.