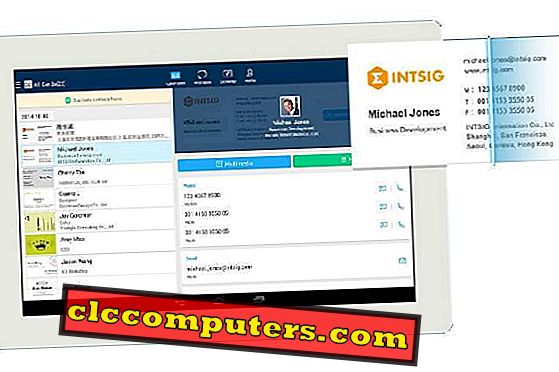GNOME ir viens no populārākajiem Linux galddatoriem. Kaut gan daudzi fani aizgāja, pārejot uz GNOME 3, tas arī ieguva diezgan maz. Visbeidzot, Ubuntu vēsturē atstāj Vienotību, izmantojot UBuntu 18.04 LTS, kas pieņem GNOME, arvien vairāk lietotāju tiek pārnests uz GNOME. Pieredzējušiem lietotājiem GNOME nav nekas jauns. Tiem, kas nezina, kā tas darbojas, tas var būt nedaudz mulsinoši. Canonical mēģināja padarīt GNOME par vienotu līdzīgu, kā tas bija, taču joprojām pastāv dažas atšķirības, GNOME paplašinājumi ir viens no tiem. Ja jūs jautājat kādam GNOME lietotājam par to, kas vislabāk par to ir, atbilde biežāk būtu tieši vai netieši GNOME paplašinājumi.
Ir tik daudz GNOME paplašinājumu, jūs varat iegūt, tie ir labi, un ir grūti saprast, kuri ir labākie GNOME paplašinājumi.
Kas ir GNOME paplašinājumi?
Paplašinājumi lielākai daļai cilvēku šajās dienās nav jauna koncepcija, pateicoties Mozilla Firefox un vēlāk Google Chrome. Tās ir pārlūkprogrammas, kas ļauj citiem pievienot tiem funkcijas, izmantojot paplašinājumus. Pēc tam lietotāji var izvēlēties vajadzīgās funkcijas. Arī šeit tas ir līdzīgs GNOME un GNOME paplašinājumiem. Tie ir nelieli koda gabali, kas pievieno funkcionalitāti vai maina GNOME darbvirsmas izskatu.
Kā instalēt GNOME paplašinājumus
Jūsu Linux izplatīšana jau nodrošina virkni GNOME paplašinājumu oficiālajā repozitorijā, kas ir komplektā kā viens iepakojums. Tos var uzstādīt, ievadot vienkāršu un vienkāršu komandu Terminalā.
sudo apt instalē gnome-shell-paplašinājumus
Tas uzstādīs apmēram 8 līdz 10 paplašinājumus atkarībā no GNOME apvalka versijas un jūsu Linux izplatīšanas. Šie paplašinājumi ir saderīgi ar jūsu GNOME apvalka versiju, jo jūsu Linux izplatīšana rūpējas par to. Tomēr jūs varat arī instalēt daudz citu paplašinājumu.
Vairāk GNOME paplašinājumu instalēšana ir vieglāka nekā lietotņu instalēšana viedtālrunī, tiklīdz jūs saņemsiet sākotnējo iestatījumu. Tas ir diezgan daudz klikšķu un instalēšanas process, un jums pat nav jāgaida, lai paplašinājums tiktu lejupielādēts vai instalēts. Oficiālā GNOME paplašinājumu krātuve tiek saglabāta vietnē extensions.gnome.org . Ne tikai jūs varat atrast tonu paplašinājumu mājas lapā, bet arī tieši instalēt tos no turienes bez nepieciešamības lejupielādēt kaut ko.
Pārlūka paplašināšana

Pirmo reizi apmeklējot tīmekļa vietni, augšpusē var redzēt nelielu ziņu: „ Lai kontrolētu GNOME Shell paplašinājumus, izmantojot šo vietni, jums jāinstalē GNOME Shell integrācija, kas sastāv no divām daļām: pārlūkprogrammas paplašinājuma un dzimtās mītnes ziņojumapmaiņas programmas. "
Lai pārlūkprogrammā varētu instalēt GNOME paplašinājumus, jums būtībā ir jāinstalē paplašinājums. Varat noklikšķināt uz saites, kurā teikts Noklikšķiniet šeit, lai instalētu pārlūkprogrammas paplašinājumu, vai noklikšķiniet uz vienas no tālāk norādītajām saitēm atkarībā no pārlūkprogrammas, kuru izmantojat.
- Google Chrome un citas pārlūkprogrammas, kuru pamatā ir Chromium
- Firefox
Host Connector
Ja jūs atceraties, ziņojumā bija divas daļas, un tas ir otrais, saimniekdatora savienotājs. Instalēšana ir tikai viena kopēšana un ielīmēšana. Izmantojiet tālāk norādīto komandu terminālī un tas ir viss.
sudo apt instalē hroma-gnome-shell
Kad ir instalēts gan pārlūka paplašinājums, gan resursdatora savienotājs, varat vienkārši pārlūkot tīmekļa vietni vai meklēt paplašinājumus. Katrā paplašinājuma lapā jūs redzēsiet pārslēgšanos, lai to ieslēgtu.

Lai instalētu GNOME paplašinājumus, uznirstošajā logā noklikšķiniet uz Instalēt, kas parādās pēc paplašinājuma pārslēgšanas.

To var arī izslēgt, pārslēdzot to vai vienkārši izdzēšot, noklikšķinot uz sarkanās X pogas. Tas palīdz uzzināt jūsu GNOME apvalka versijas numuru, jo ne visi tīmekļa vietnē pieejamie paplašinājumi noteikti ir saderīgi ar instalēto GNOME apvalka versiju. To var viegli uzzināt, ievadot šo komandu terminālā.
gnome-shell -version
GNOME kniebiens rīks

Vienkāršāks veids, kā pārvaldīt paplašinājumus, ir GNOME Tweak rīks, kas ir mazliet nepieciešams, ja izmantojat GNOME darbvirsmu. GNOME Tweak rīku var viegli instalēt no programmatūras centra vai ar šādu komandu.
sudo apt instalē gnome-tweak rīku
Labākie GNOME paplašinājumi
Šajā sarakstā, protams, ir subjektīvs, lai, iespējams, varētu būt paplašinājumi, kas jums vai lietotājiem ir noderīgāki nekā citi. Turklāt šeit esošais saraksts nav īpašā secībā, tāpēc mēs nedodam nekādu klasifikāciju.
1. Paplašinājumi

Kniebiens rīks ļauj jums pārvaldīt paplašinājumus diezgan bez piepūles, bet jums joprojām ir nepieciešams to atvērt un tad doties uz sadaļu Paplašinājumi . Ja vēlaties, varat pārvaldīt savus paplašinājumus tieši no GNOME apvalka ar paplašinājumu paplašinājumu. Ar pāris klikšķiem varat iespējot un atspējot paplašinājumu, piekļūt tā konfigurācijas modulim, ja tas piedāvā vienu vai pilnīgi to atinstalēt.
2. Lietotāja tēmas
Ja jums patīk pielāgošana, tas, iespējams, ir pirmais paplašinājums, kas jums jāinstalē. Pēc noklusējuma GNOME Tweak rīks ļaus jums tēma par savu GNOME darbvirsmu, cik vien vēlaties. No fona attēliem uz ikonām un lietojumprogrammu tēmām, bet tas neļauj mainīt GNOME apvalka tēmu. Lietotāja tēmas paplašinājums to novērš un ļauj izmantot GNOME apvalka tēmas no kniebiena rīka.
3. Dash & Dash uz paneli
GNOME, viss, kas jums ir uz darbvirsmas, ir augšējais panelis un nekas cits. Nav doka, nav vietas, kur piesaistīt iecienītākās lietotnes. Tā vietā tas ir redzams ekrānā Aktivitātes pārskats, kas pieejams, izmantojot Windows pogu. Tas padara lietotņu palaišanu mazliet neērti. Daži lietotāji dod priekšroku vienotības veidam, kā sākt iecienītākās lietotnes no doka, kas atrodas ekrāna kreisajā pusē.

Dash to Dock dod lietotājiem iespēju. Tas ļauj jums ievietot GNOME domuzīmi uz darbvirsmas kā doks, ne tikai pa kreisi, bet arī augšējo, apakšējo vai labo. Tas nav kaut kas, kas jums noteikti būs nepieciešams Ubuntu 17.10 un augstāk, jo Ubuntu jau ietver Ubuntu dokstacijas paplašinājumu, kas dara to pašu.

Dash to Panel ir līdzīgs Dash līdz Dock paplašinājumam, izņemot to, ka paneļa ikonas uz darbvirsmas tiek novietotas kā apakšējais panelis. Tā apvieno arī augšējo joslu kopā ar apakšējo paneli, lai darbvirsma izskatītos vairāk kā Windows kā vienotība.
4. Starpliktuves indikators

Tas ir vienkāršs un tīrs starpliktuves vadības rīks, kas darbojas tieši pie GNOME apvalka. Starpliktuves indikators atrodas augšējā joslā un kešatmiņas jūsu starpliktuves vēsturē. Tā piedāvā konfigurācijas moduli, kas ļauj mainīt dažas lietas, piemēram, vēstures lielumu. Tas saglabā visu, līdz esat manuāli iztīrījis vēsturi.
5. CPU Power Manager

CPU Power Manager ir jābūt, ja izmantojat GNOME klēpjdatorā vai piezīmjdatorā, lai gan tas darbojas tikai tad, ja ierīcei ir Intel procesors. Augšējā joslā tiek pievienota ikona, kas ļauj ātri pārvaldīt CPU minimālās un maksimālās frekvences, lai maksimāli palielinātu veiktspēju vai noteiktu prioritāti akumulatora darbībai. Šāda veida kontrole dažiem cilvēkiem var būt pārāk daudz. Tādējādi ir arī daži iepriekš instalēti profili, no kuriem izvēlēties lietotājdraudzīgāku.
6. GSConnect

GSConnect paplašina jūsu GNOME darbvirsmu ar jūsu Android viedtālruni. Tā savieno izcilās KDE Connect lietotnes funkcijas no KDE Plazmas darbvirsmas uz GNOME. Kas attiecas uz šīm funkcijām, tas ļauj sinhronizēt Android viedtālruni ar GNOME darbvirsmu bezvadu režīmā. Kamēr jūsu dators un viedtālrunis atrodas vienā un tajā pašā WiFi tīklā, jūs varat saņemt paziņojumus no sava tālruņa datorā un pat atbildēt uz SMS, WhatsApp, telegrammu un citiem ziņojumapmaiņas ziņojumiem. Līdzīgi, tas var arī nosūtīt datora paziņojumus uz jūsu tālruni.
Jūs uzzināsiet, kad tālrunis zvana, un jūs pat varat atteikties no zvana. Mēs runājām par visām funkcijām un daudz agrāk, kad mēs runājām par KDE Connect. Pārliecinieties, ka esat to pārbaudījis.
7. Kofeīns

Lielākajai daļai operētājsistēmu ir kāda veida iebūvēta enerģijas pārvaldība, un Linux nav atšķirīgs. Pēc noklusējuma iestatījumiem tas izslēdz ekrānu un pēc kāda laika liek datoram gulēt, ja tā nesaskata nekādu darbību. Dažreiz, lai gan jūs to vienkārši nevēlaties. Piemēram, ja lejupielādējat lielu failu un nevarat gaidīt, līdz tas tiek pabeigts, jūs turpināsiet atgriezties, lai to pārbaudītu. Varbūt jūs pārsūtāt failus, lai kāds būtu jūsu iemesls. Kofeīns ļauj saglabāt ekrānu ieslēgtu, līdz izlemjat izslēgt kofeīnu un padarīt to vieglu, dodot jums slēdzi pa labi darbvirsmas augšpusē.
8. Panelis OSD
Pirms GNOME, Ubuntu izmantoja Unity darbvirsmu kā noklusējuma darbvirsmas vidi, kas parādīja paziņojumus ekrāna augšējā labajā stūrī. Tā kā Ubuntu pārslēdzās uz GNOME, šī uzvedība ir mainījusies, jo GNOME parāda paziņojumus augšējā centrā. To var viegli noteikt, izmantojot paneļa OSD paplašinājumu. Paziņojumi, kas parādās no ekrāna labās malas, arī parasti ir mazāk aizskaroši. Panelis OS ne tikai ļauj mainīt paziņojumu stāvokli augšējā labajā pusē, bet arī jebkurā citā ekrānā.
9. Atjauniniet Wifi savienojumus

GNOME šeit un tur ir diezgan maz nelielu traucējumu, mazāk nekā KDE, bet viņi tur ir. Piemēram, nav iespējams manuāli atsvaidzināt WiFi savienojumu. Mēģinot izveidot savienojumu ar jaunu tīklu, jāgaida, līdz sistēma automātiski atjauninās sarakstu un atklās jaunu tīklu. Atjauniniet Wifi savienojumu paplašinājumu, tas tiek fiksēts, ieviešot atsvaidzināšanas pogu WiFi izvēlnē.
10. Statusa apgabala horizontālais atstatums
Pēc noklusējuma ikonas augšējā joslā ir fiksētas atstarpes, kas faktiski ir nepieciešamas, lai labāk atdalītu ikonas. Tas palīdz izvairīties no nejaušas noklikšķināšanas ar kaut ko citu, kad mēģināt noklikšķināt uz kaut ko citu. Tomēr dažu cilvēku patika gadījumā atstatums ir mazliet daudz. Tas kļūst ļoti pamanāms, kad augšpusē ir vairākas ikonas. Statusa apgabala horizontālā atstarpe ļauj ne tikai samazināt, bet arī palielināt attālumu, ja tas ir tas, ko vēlaties.
GNOME darbvirsmai ir pieejami vairāki citi paplašinājumi, kas katrai apkalpo konkrētu prasību. Vai instalējāt kādu no iepriekš minētajiem paplašinājumiem? Kādas jūs izmantojat? Informējiet mūs tālāk komentāros.